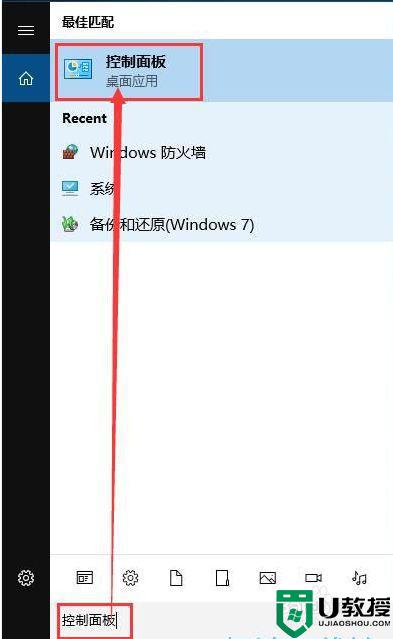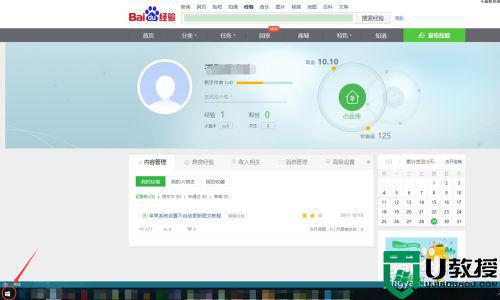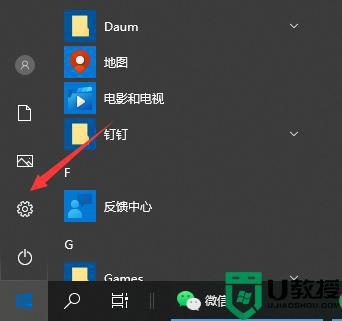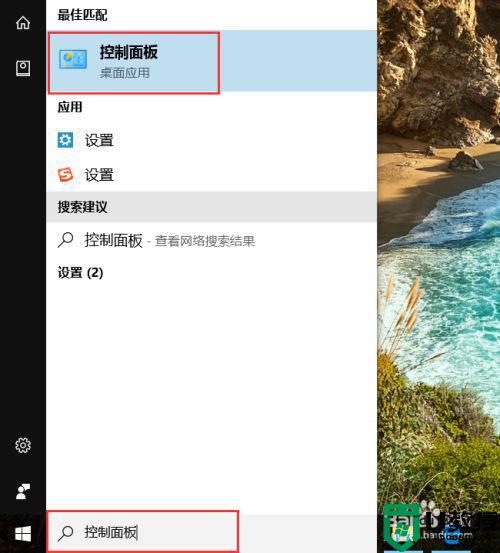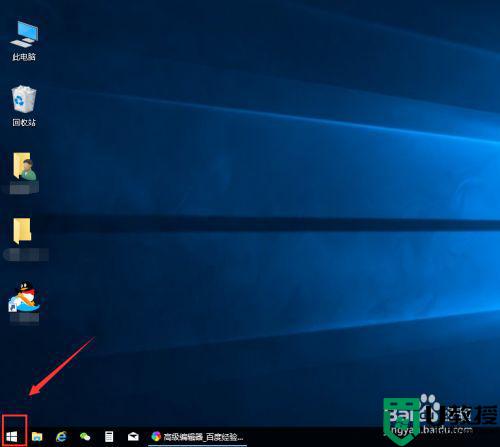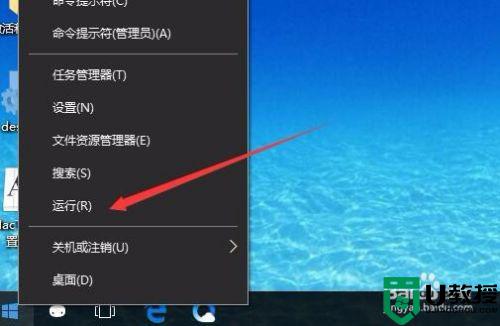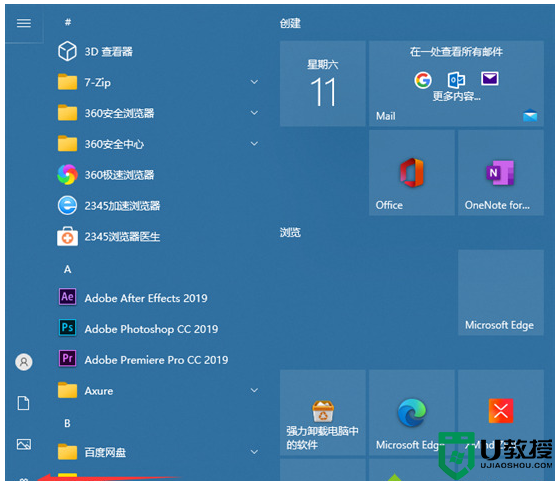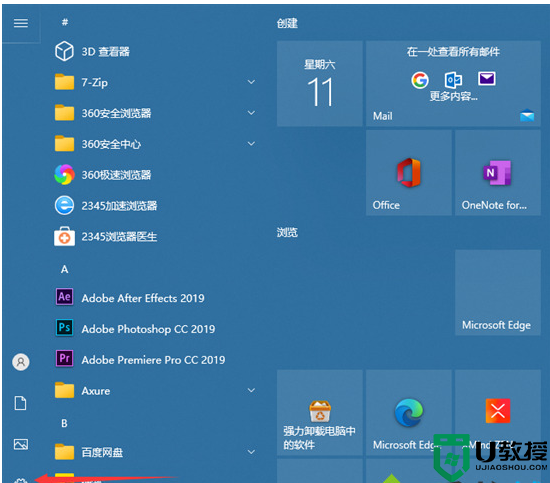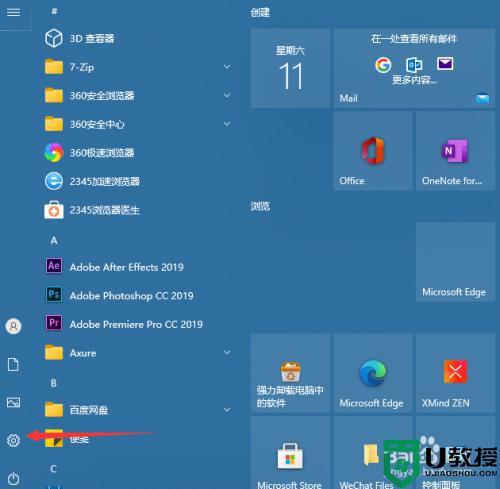w10 如何调整字体大小 win10电脑调整字体大小的图文步骤
时间:2021-03-25作者:fang
电脑是我们经常使用的工具,有时候字体太小会造成很多不便,特别是对于视力不好的人群,那如果我们想要调整电脑的字体大小,要怎么来操作呢?有使用win10纯净版电脑的网友就有这一疑问,所以对此今天本文为大家分享的就是关于w10电脑调整字体大小的图文步骤。
图文步骤如下:
1、首先按电脑键盘上的【win+I】键打开【Windows 设置】。
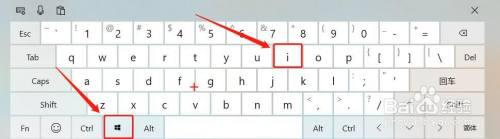
2、在打开的【Windows 设置】窗口,点【系统】选项。
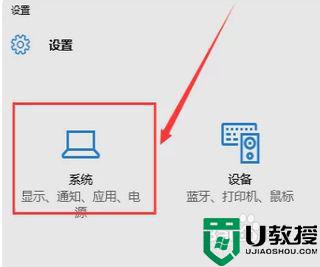
3、在系统设置窗口,点击左侧的【显示】。
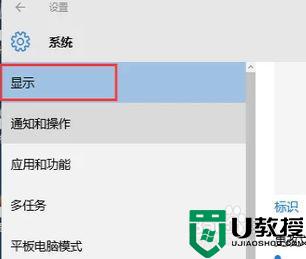
4、接着找到右侧的【高级显示设置】,并点击进入,
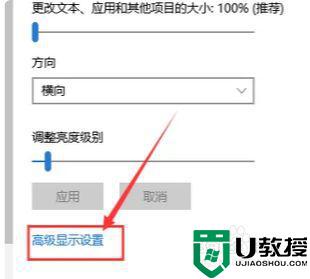
5、然后接着点击【文本和其他项目大小调整的高级选项】。
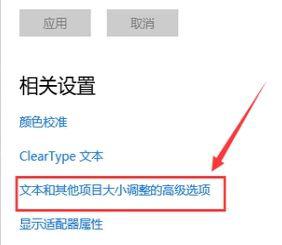
6、点击【仅更改文本大小】下方的下拉按钮,选择需要更改的字体栏目的大小,然后点击【应用】即可。
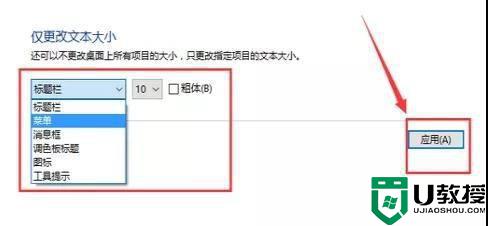
上面就是关于win10电脑调整字体大小的图文步骤啦,希望可以帮助到大家哦。
相关教程:
新版win10字体大小