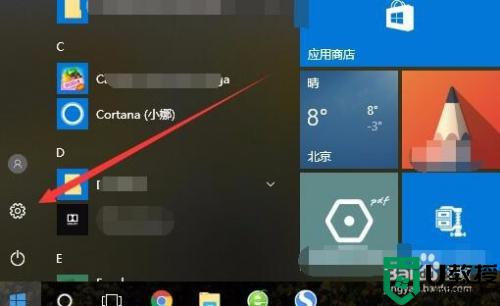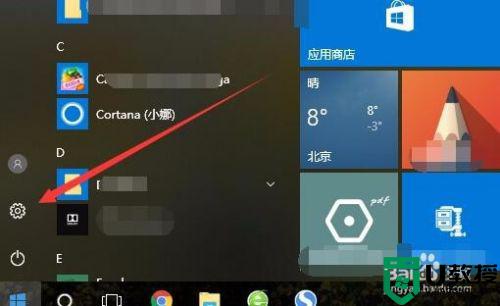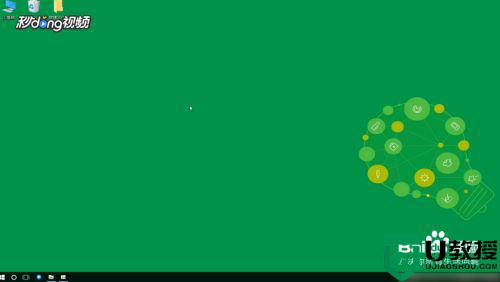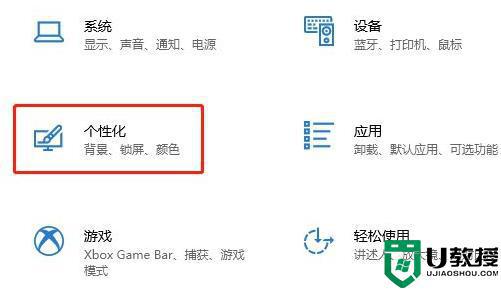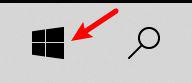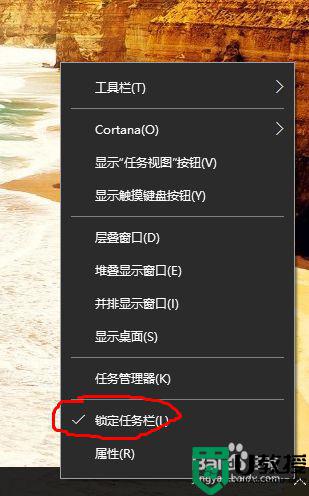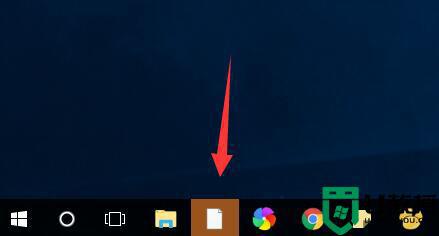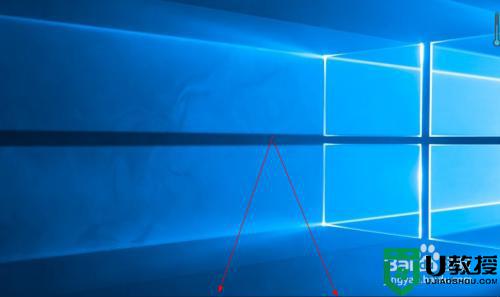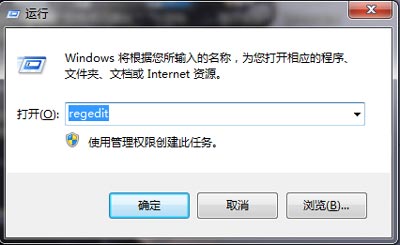win10任务栏图标放大如何设置 win10任务栏图标怎么变大
用户打开win10系统中的某个软件时,程序图标也都会在任务栏中显示,这对于运行多个程序的用户来说非常的实用,而且有些用户也会将程序图标固定在任务栏中,方便用户下次能够快速打开,那么win10任务栏图标怎么变大呢?这里小编就来教大家win10任务栏图标放大设置方法。
推荐下载:windows10精简版镜像
具体方法:
1、在Windows10系统桌面,点击桌面左下角的开始按钮,在弹出菜单中点击“设置”按钮
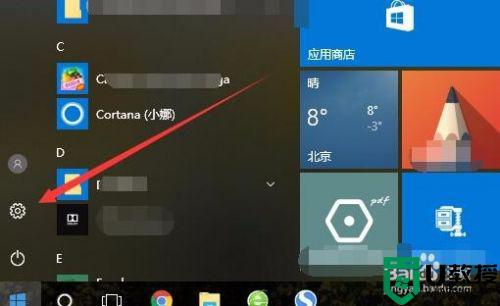
2、在打开的Windows10设置窗口中,点击“个性化”图标。
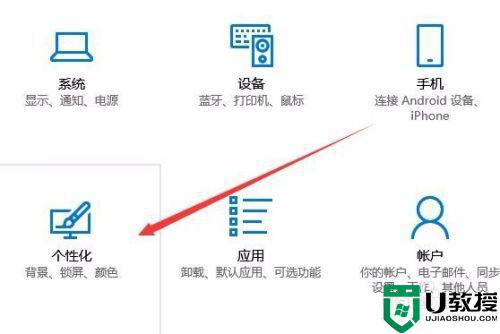
3、在打开的个性化设置窗口中,点击左侧边栏的“任务栏”菜单项。
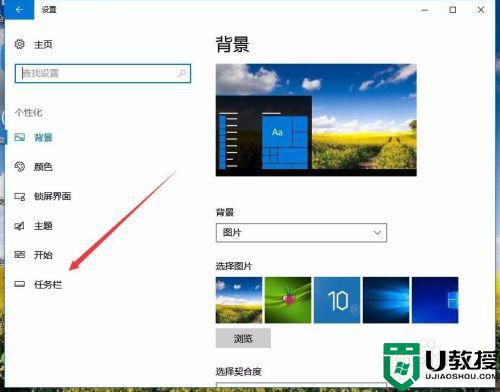
4、在右侧新打开的窗口中找到“使用小任务栏按钮”设置项,点击下面的开关,把其关闭就可以了。这样任务栏的图标会变大一些。
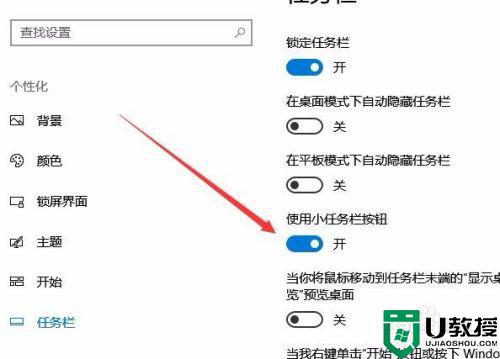
方法二:1、如果还是感觉任务栏图标小的话,继续下面的操作。在打开的Windows10设置窗口中,点击“系统”图标。
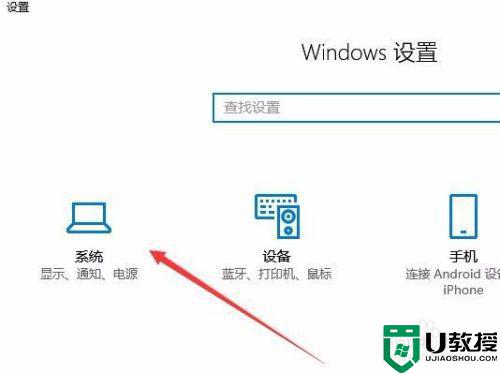
2、在打开的系统设置窗口中,点击左侧边栏的“显示”菜单项,在右侧窗口中点击“更改文件、应用等项目的大小”设置项下的“自定义缩放”快捷链接。
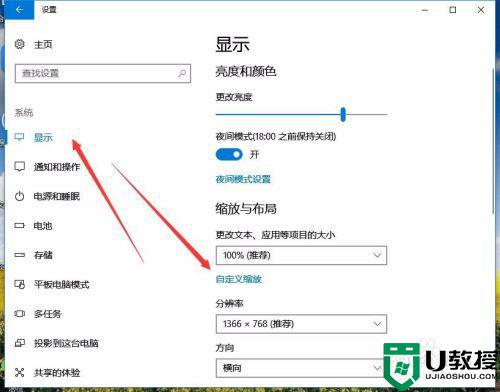
3、在打开的自定义缩放设置窗口中,输入放大的倍数,然后点击应用按钮,这样同样会放大Windows10任务栏的图标。不过也会同时放大桌面的图标哦。
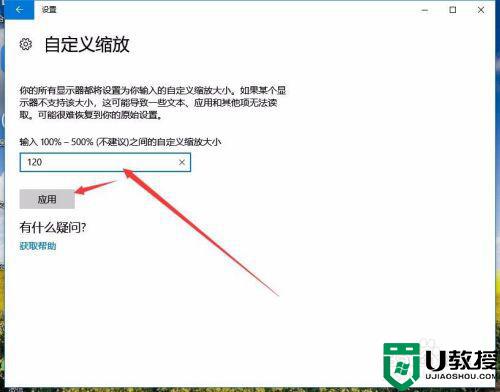
以上就是关于win10任务栏图标放大设置方法了,还有不清楚的用户就可以参考一下小编的步骤进行操作,希望能够对大家有所帮助。