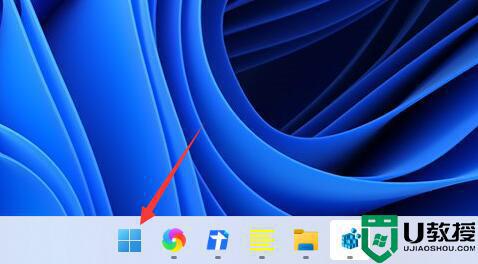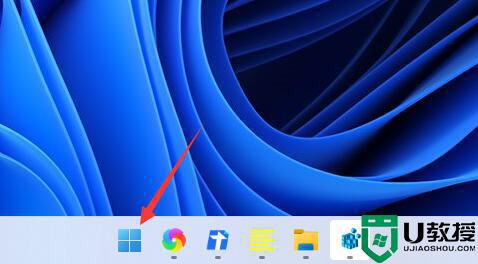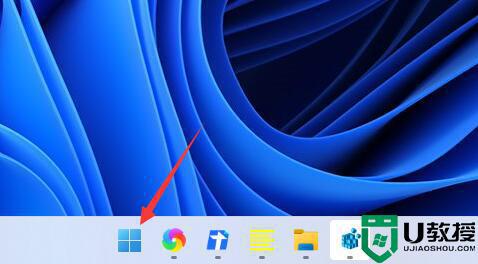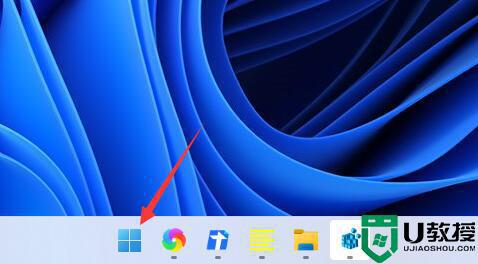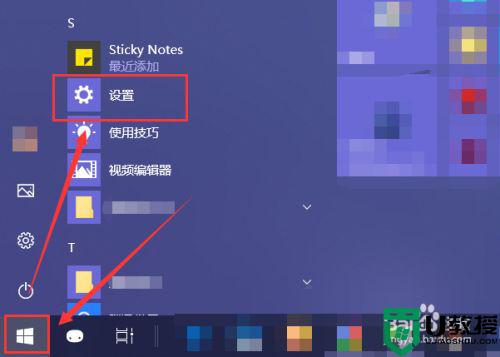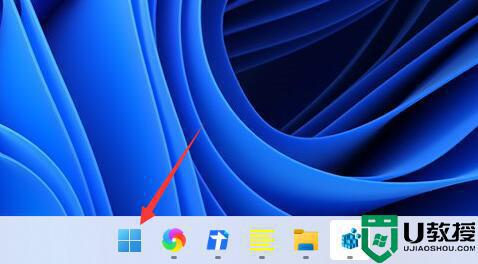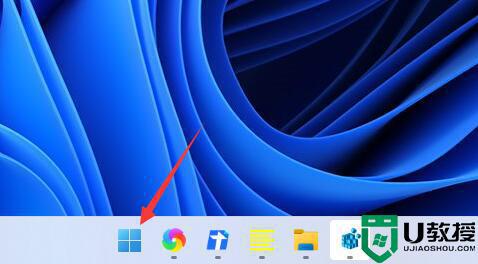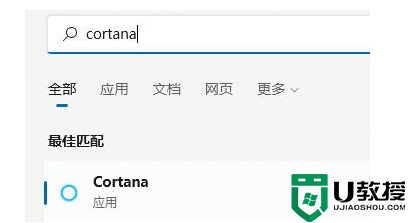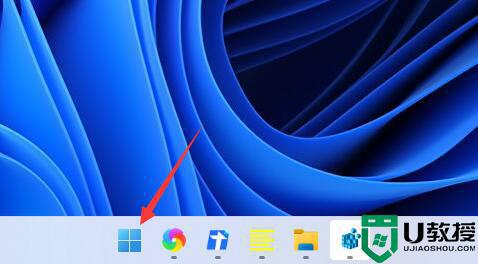windows11语音助手怎么唤醒 win11系统开启语音助手的图文步骤
时间:2021-11-09作者:huige
语音助手是一个很不错的工具,可以方便我们进行语音控制操作,不过很多小伙伴在升级到windows11系统之后,却不知道语音助手要怎么唤醒打开,其实方法也不难,可以跟着u教授小编来看看win11系统开启语音助手的图文步骤吧。
具体方法如下:
1、首先我们点击任务栏中的开始菜单。
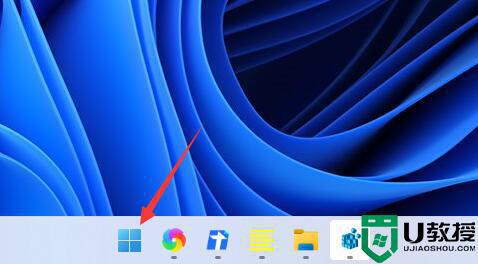
2、然后点击上方搜索框,在其中搜索就可以打开“cortana”语音助手了。
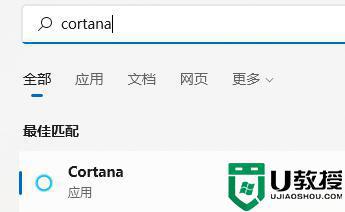
3、开启之后,我们只需要在麦克风中说话就可以使用了。
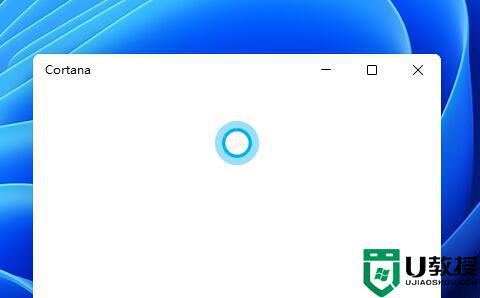
4、如果我们无法使用,可能是因为没有开启语音功能,首先进入设置。
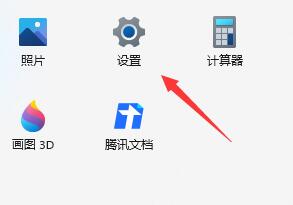
5、然后在左侧栏中找到“辅助功能”。
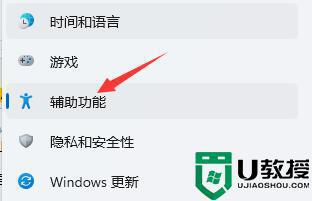
6、接着在右侧的交互下方找到“语音”进入。
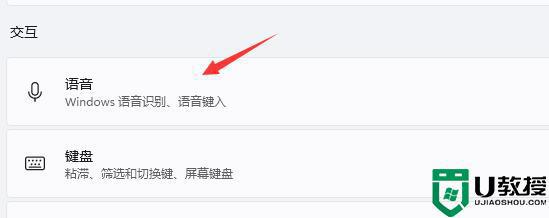
7、最后再其中开启“Windows语音识别”就可以了。
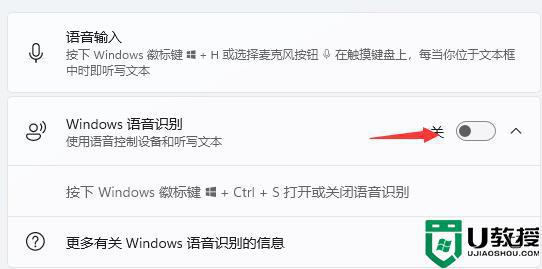
按照上面的方法windows11就可以打开唤醒语音助手了,有相同需求的小伙伴们可以学习上面的方法来操作就行了,希望可以帮助到大家。