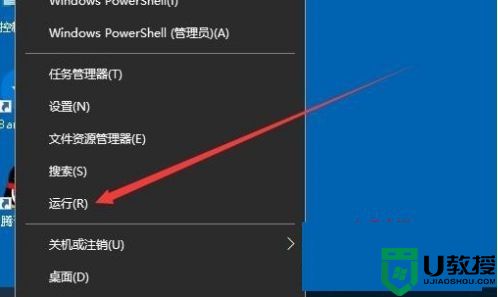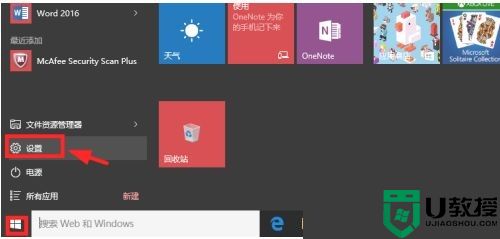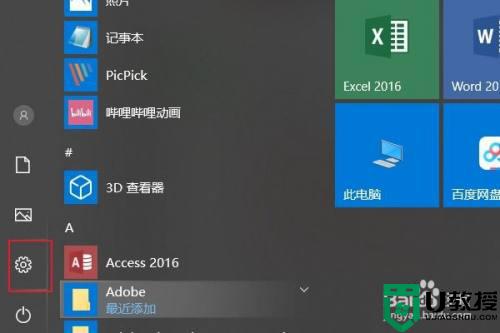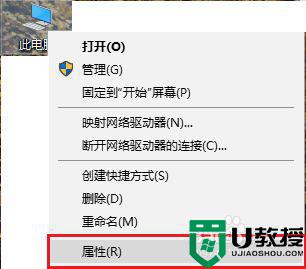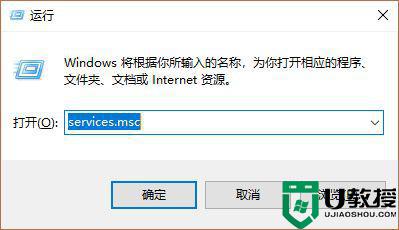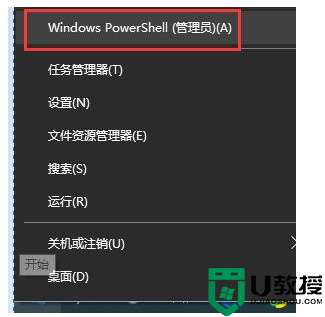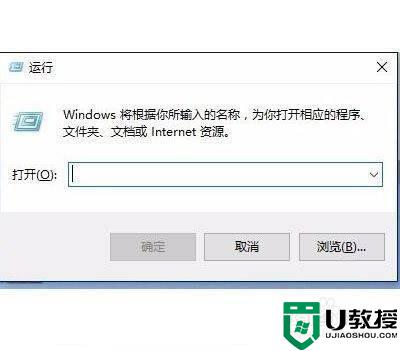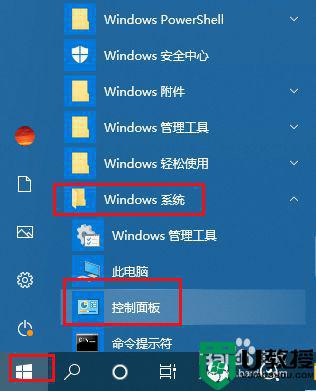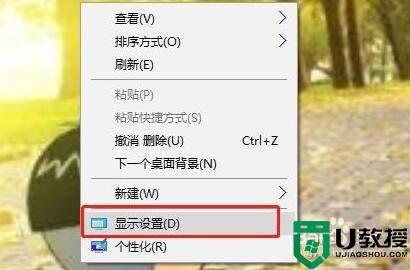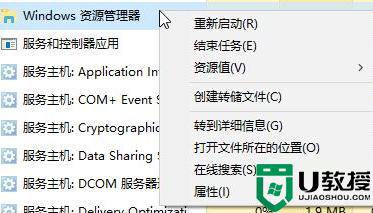win10休眠了主机还在运行怎么回事 win10睡眠主机还在运行的解决步骤
有时候需要暂时离开电脑一会,很多人就会给电脑设置休眠或者睡眠,保护硬件和节约电量,不过有不算好win10系统用户发现进入休眠或者睡眠之后,发现主机还在运行,这让许多小伙伴不知道是什么回事,针对这个问题,本文给大家说说win10睡眠主机还在运行的解决步骤。
具体方法:
1、在Windows10系统桌面,我们右键点击左下角的开始按钮,在弹出的右键菜单中点击“运行”菜单项。
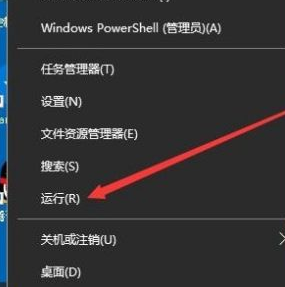
2、接下来就会打开Windows10的运行窗口,在窗口中我们输入命令regedit,然后点击确定按钮。
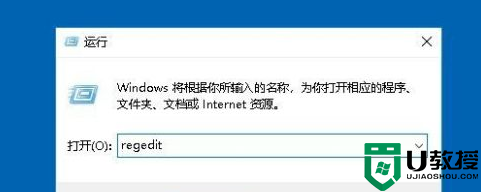
3、接下来在打开的注册表编辑器窗口中,我们定位到HKEY_LOCAL_MACHINESOFTWAREMicrosoftWindowsCurrentVersionpoliciessystem注册表项。
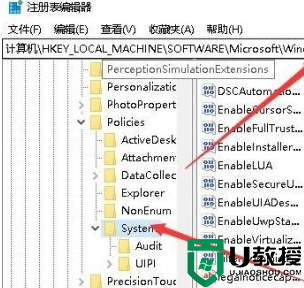
4、在右侧窗口中找到“ShutdownWithoutOutlogon”注册表键值。
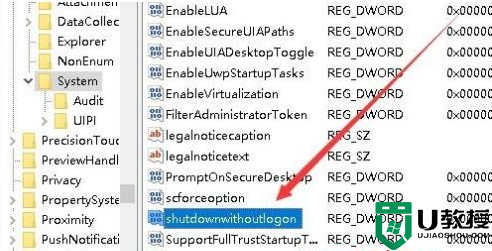
5、右键点击该键值,在弹出菜单中选择“修改”菜单项。
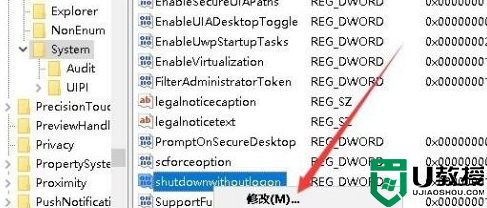
6、这时就会弹出编辑该注册表键值的窗口,在窗口中把数值数据修改为1,最后点击确定按钮,重新启动计算机。
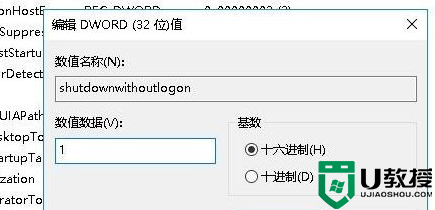
上述给大家讲解的便是win10休眠了主机还在运行的详细解决方法,大家可以学习上面的方法来解决,相信可以帮助到大家。