
win11恢复出厂设置在哪里
方法一、
1、点击桌面下方的“菜单”按钮,接着在弹出的选项中点击“设置”;
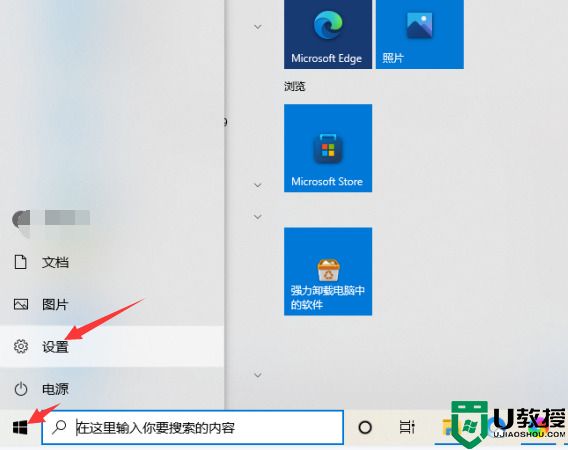
2、进入设置页面后点击“更新和安全”;
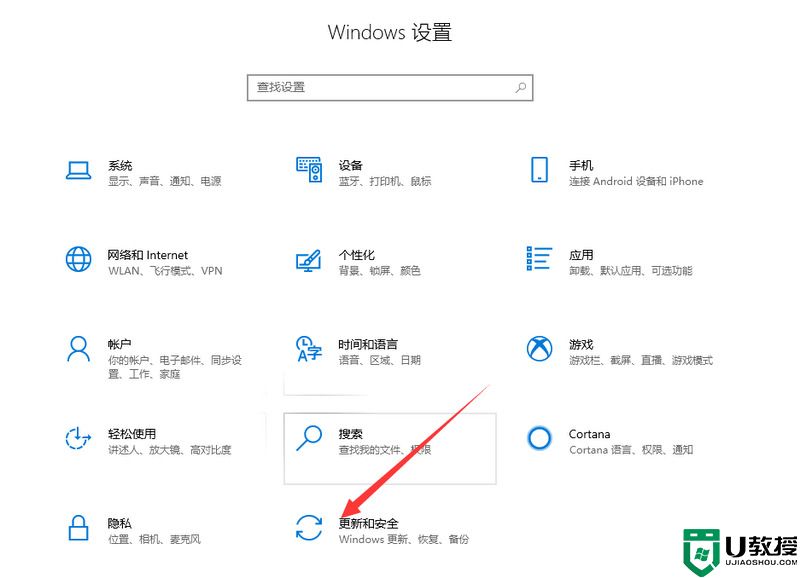
3、进入“更新与安全”设置窗口后,再点击左侧的恢复。
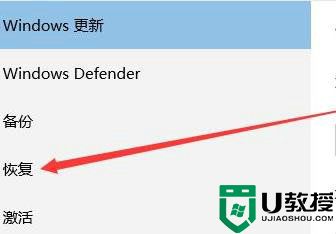
4、随后在弹出的窗口中,点击重置此电脑下面的开始。

5、最后会弹出一个窗口,选择删除所有内容的话所有软件都会消失,选择保留的我文件的话,图片、视频、音乐会保存,之后等待一会儿即可。
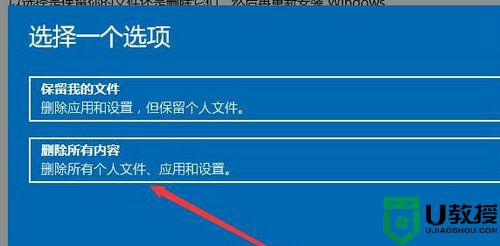
6、选择安装方式后,仔细阅读“其他设置”,点击“下一步”。
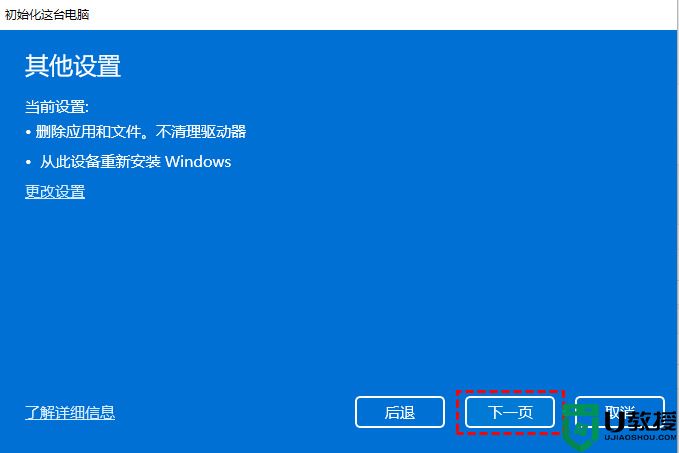
7、 一切准备就绪后,您将看到如图的页面。Windows将根据您的首选设置列出重置电脑的影响,仔细阅读后,单击“重置”,启动Windows 11恢复出厂设置的程序。
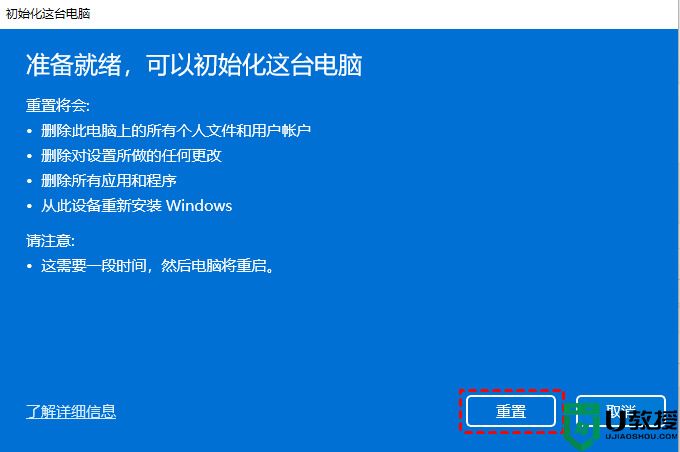
方法二、
1. 在命令提示窗口中,键入systemreset -factoryreset,然后按Enter键。
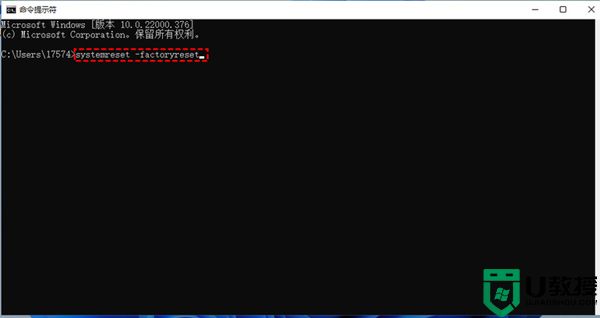
2. 您将看到“选择选项”窗口。您可以选择在保留文件的同时删除应用程序和设置,也可以删除所有内容。
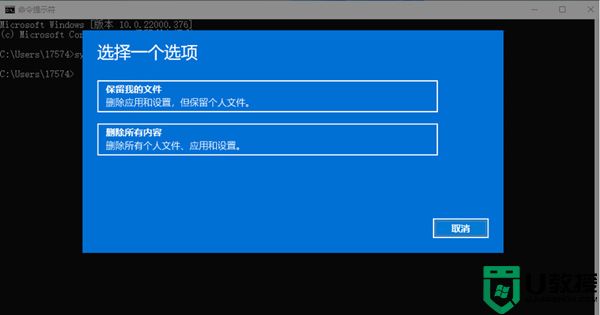
3. 选择安装方式后,您将看到“是否清理驱动器”窗口。您可以选择仅删除文件,也可以选择删除文件并清理驱动器。
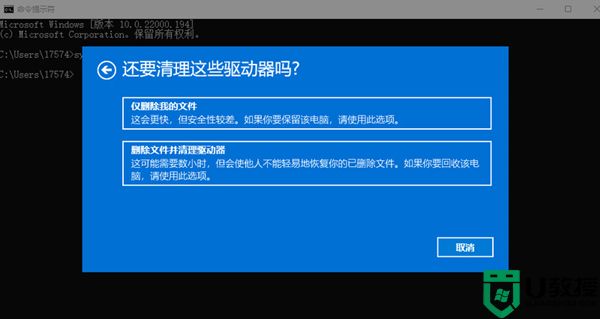
4. 在“准备重置此电脑”窗口中,确认需要移除的项目,然后单击“重置”启动出厂重置Windows 11过程。
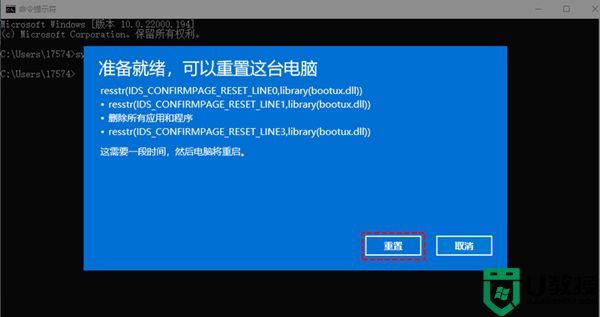
以上就是win11恢复出厂设置的方法介绍了,希望对各位用户们有所帮助。





