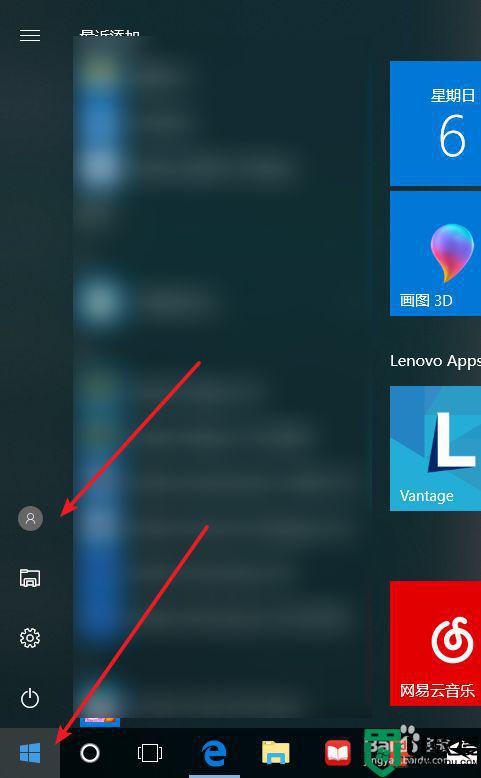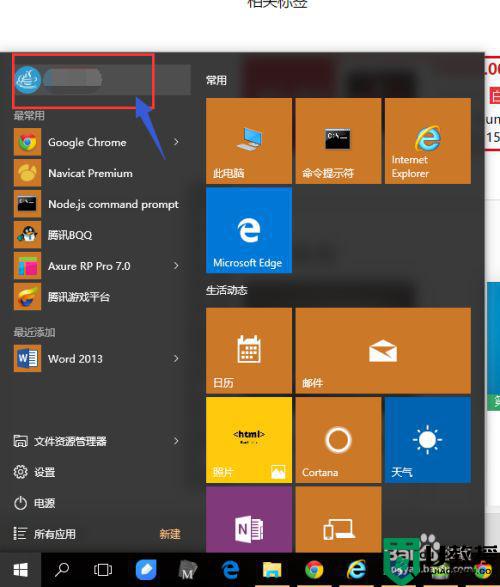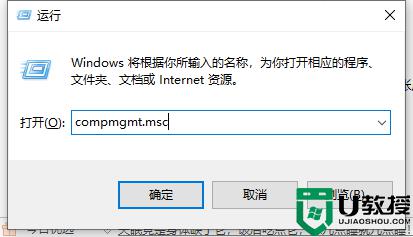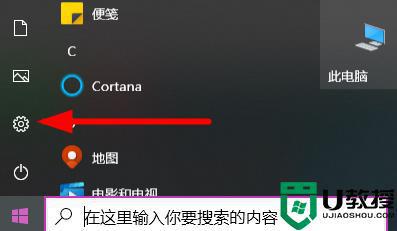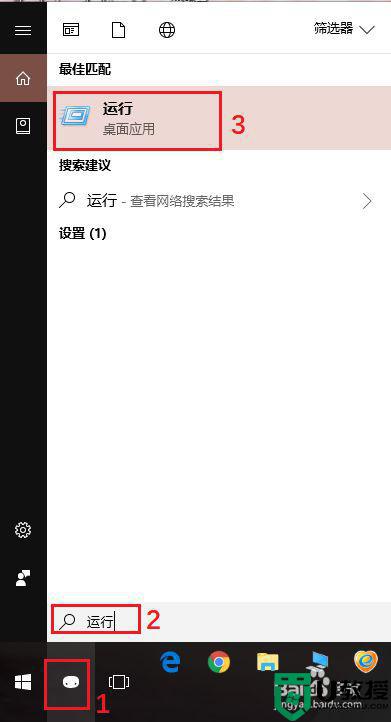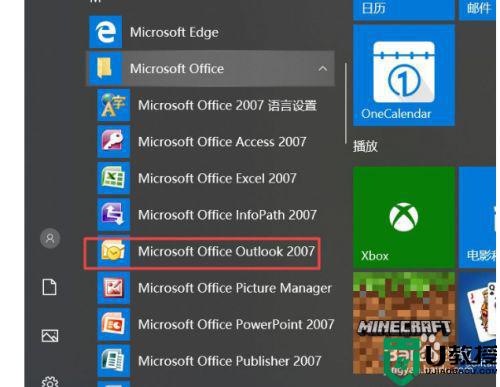win10如何删除本地账户 w10 删除本地账户的详细教程
时间:2021-03-25作者:fang
有时因为一些原因我们会在电脑中创建多个账户,来方便不同的人来使用这台电脑。可是在不需要之后,我们要怎么将这些账户一一删除呢?有些网友不是很清楚具体的操作步骤,所以接下来小编给大家整理分享的就是关于w10删除本地账户的详细教程。
推荐下载:永久激活win10专业版
详细教程如下:
1、首先打开我们的电脑,点击电脑的任务栏最左侧的开始,在弹出界面点击上面的“账户信息按钮”。
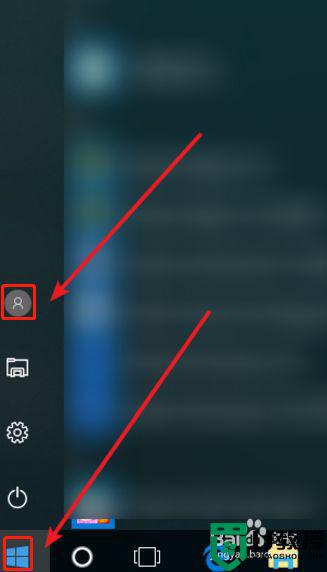
2、点击“账户信息按钮”进入后,便可以看到自己的账户和其他用户的账户,点击“更改账户设置”的按钮。
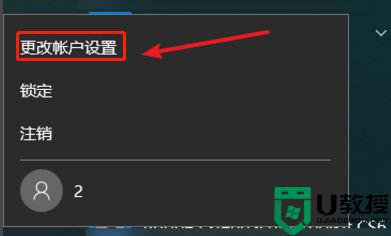
3、点击进入“更改账户设置”后找到“家庭和其他人员”选项,然后点击进入。
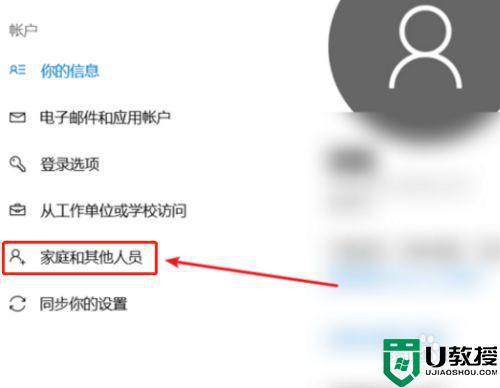
4、进入后便可以看到,你的家庭和其他成员的账户,需要删除哪个点击该用户(我用其他人员中的账户举例)点击需要删除的账户后,便会出现更改用户类型与删除的选项,点击删除选项,然后进行确认,最后点击删除账户和数据。
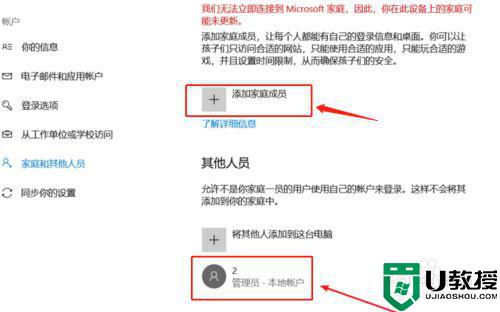
以上就是win10删除本地账户的详细教程啦,有需要的用户可以按照上面的步骤来删除哦。