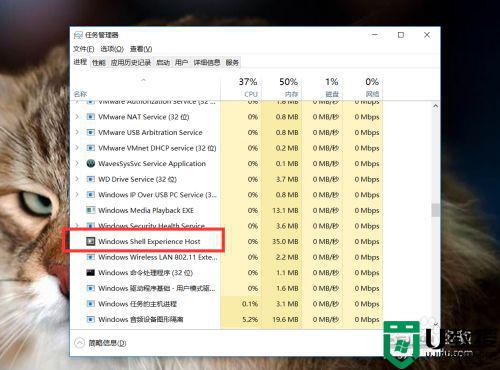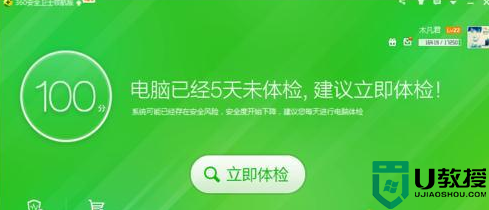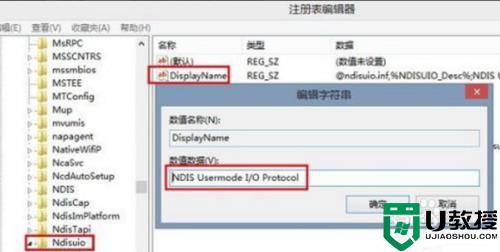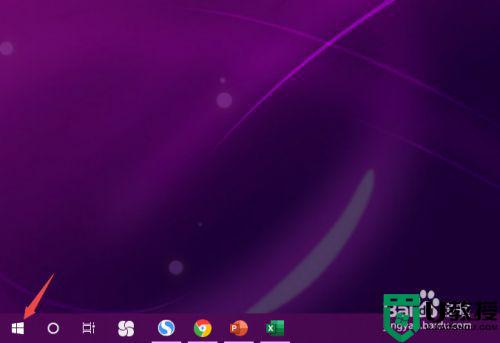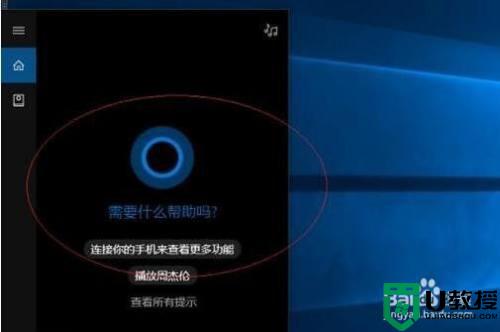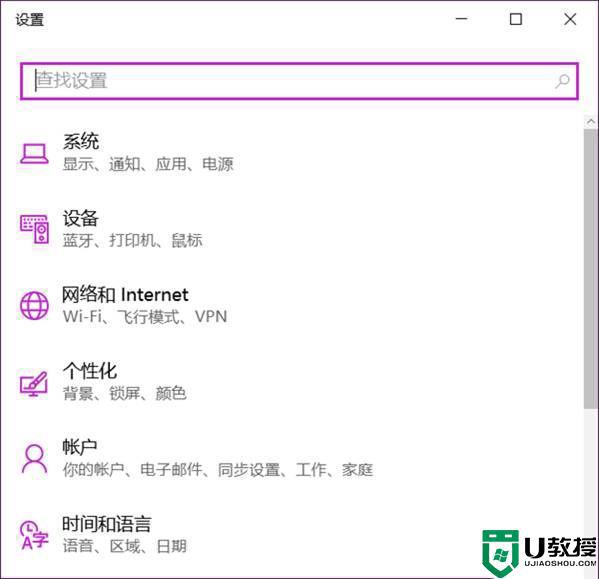win10笔记本的网络图标点不开如何处理
时间:2021-04-21作者:fang
现在不管是学习还是工作我们都离不开电脑,而电脑的使用是需要网络才能进行的,所以如果我们在操作win10笔记本电脑时,出现了网络图标点不开的现象要如何处理呢?有网友就遇到了这一情况,但是不知道怎么办,所以今天本文为大家分享的就是win10点击wifi图标无反应的解决教程。
推荐下载:电脑公司win10纯净版
解决教程如下:
1、一般情况下电脑右下角的图标无效都是因为资源管理的问题。
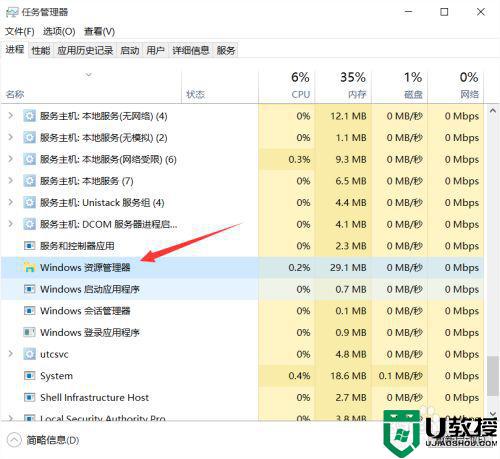
2、现在我们来介绍如何操作,首先我们打开任务管理器可以在下面右键选择任务管理器,也可以ctrl+alt+.打开任务管理器。
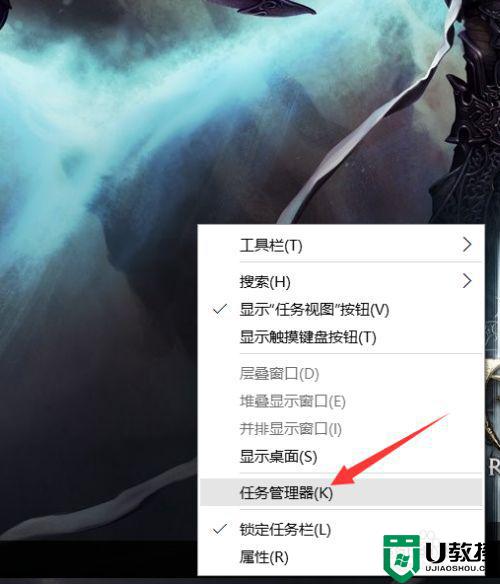
3、之后我们在任务管理器里面找到windows资源管理器。
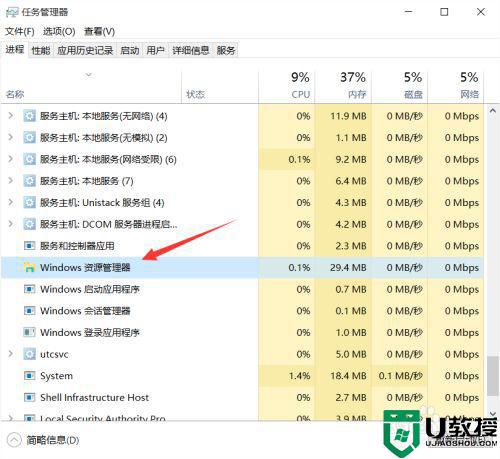
4、找到了资源管理器,我们右键重新启动,这样就可以解决WIFI图标点不开的问题了。
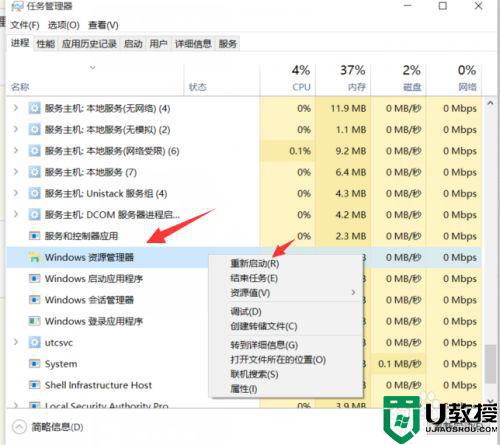
5、假如你没找到资源管理器,你可以在C盘里面找到资源管理器
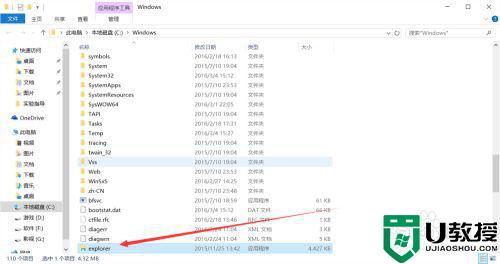
上面就是关于win10点击wifi图标无反应的解决教程啦,有出现相同问题的可以参考上面的方法来处理哦。