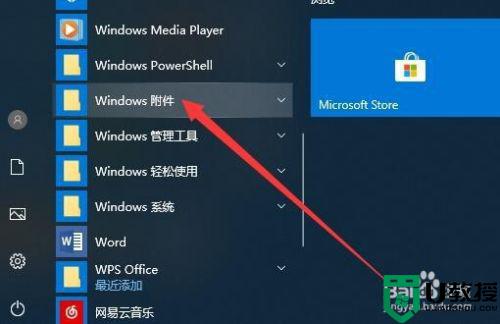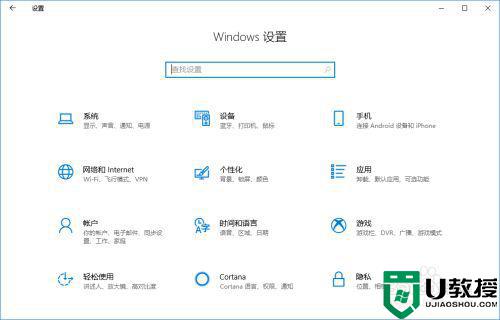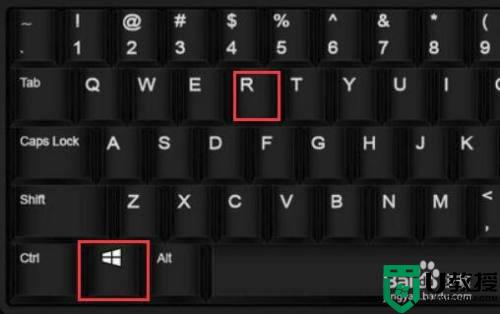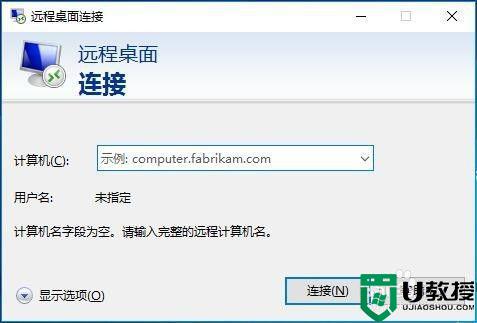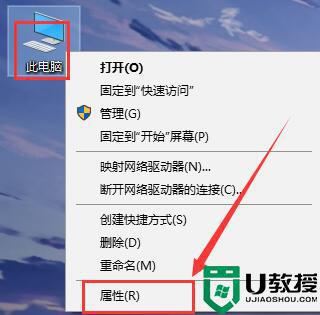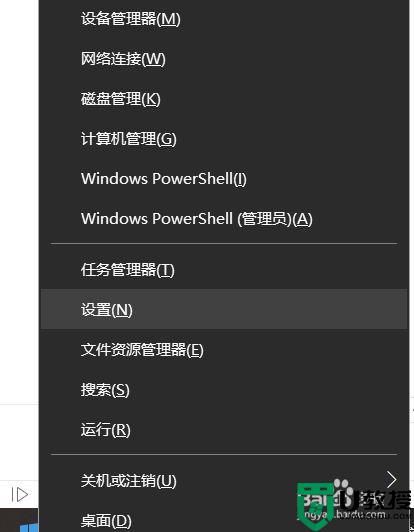win10远程桌面连接在哪里打开 win10远程桌面连接怎么打开
时间:2021-07-01作者:xinxin
在使用最新win10电脑的时候,有些用户如果想要操作远程的系统,不妨打开远程桌面连接功能,这是微软中新增加的一项功能,能够快速管理多台电脑的桌面工具,支持批量远程访问、操作和管理,安全便捷,那么win10远程桌面连接在哪里打开呢?这里小编就来告诉大家win10远程桌面连接打开操作方法。
具体方法:
1、在Windows10系统桌面,我们依次点击“开始/Windows附件”菜单项。

2、在展开的Windows附件菜单中,我们点击“远程桌面连接”菜单项。
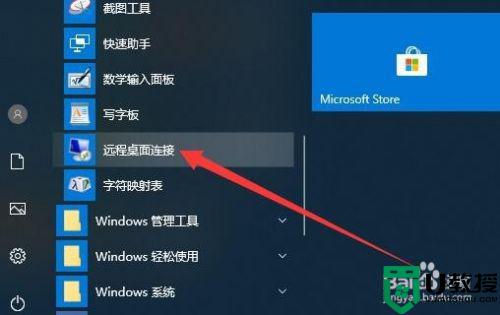
3、这时就可以打开Windows10系统的远程桌面连接窗口了。
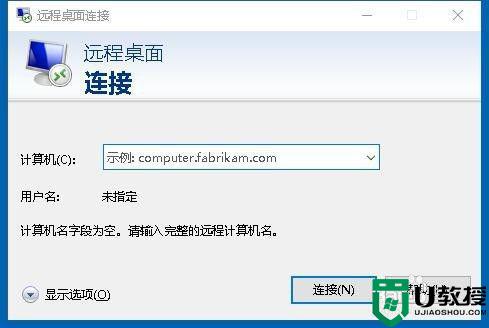
方法二:1、我们也可以在Windows10桌面,右键点击开始按钮,在弹出菜单中点击“运行”菜单项。
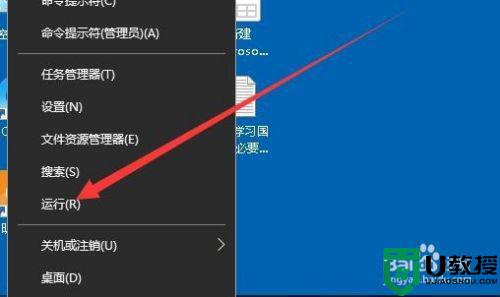
2、接下来在打开的Windows10运行窗口中,输入命令mstsc,然后点击确定按钮。
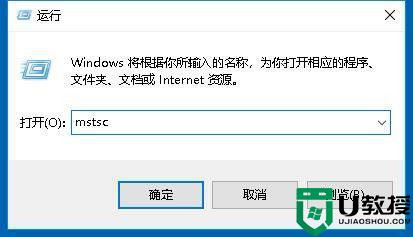
3、同样我们也可以打开Windows10系统的远程桌面连接窗口。
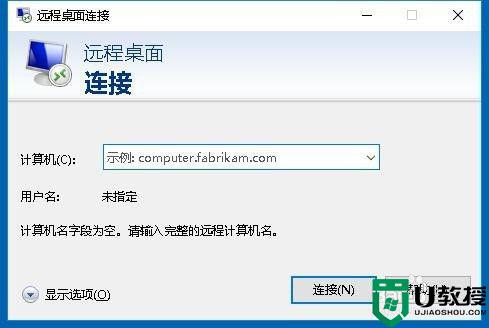
以上就是关于win10远程桌面连接打开操作方法了,有需要的用户就可以根据小编的步骤进行操作了,希望能够对大家有所帮助。