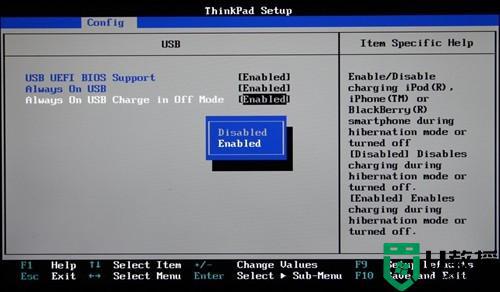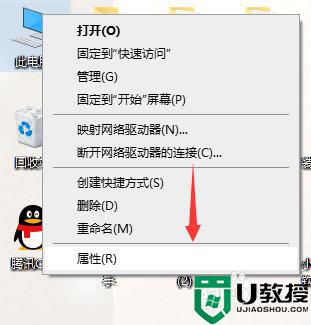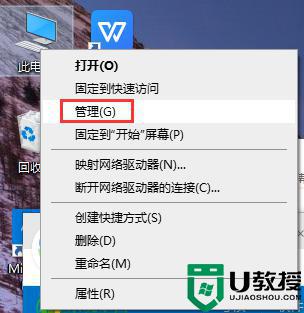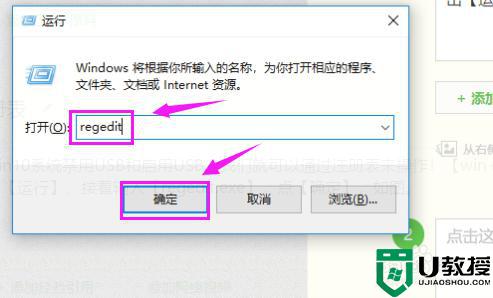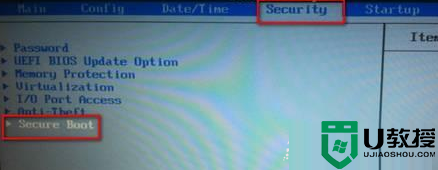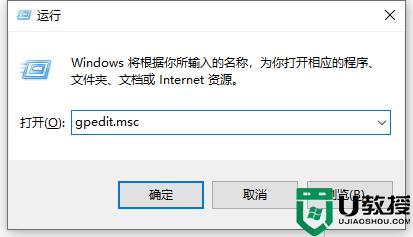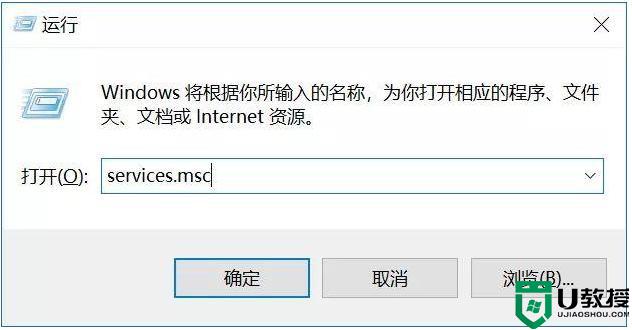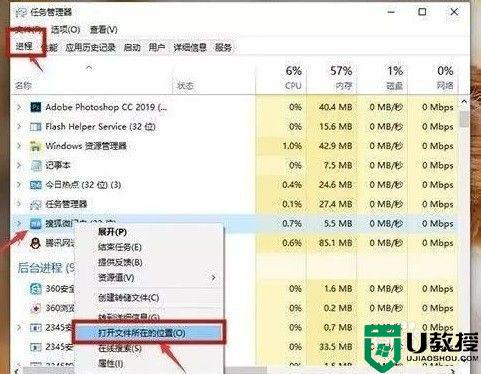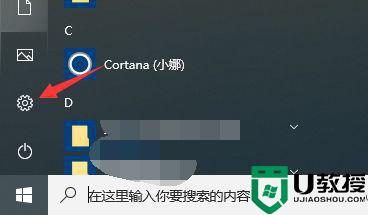win10关闭usb供电怎么设置 如何关闭win10电脑usb持续供电
时间:2021-08-10作者:xinxin
在win10电脑中的usb接口,系统通常默认会实现连接设备后充电,然而这样就会出现占用系统内存的情况,因此有些用户就想要将win10电脑中usb接口设置成禁止供电模式,那么win10关闭usb供电怎么设置呢?接下来小编就来告诉大家关闭win10电脑usb持续供电设置方法。
推荐下载:win10完美精简版
具体方法:
1、在电脑出厂的时候,默认启用快速启动功能,这样导致了电脑关机之后,USB主板等还是处于供电状态,这样有助于加速开机效果。要关闭USB供电,只需要将功能关闭即可。
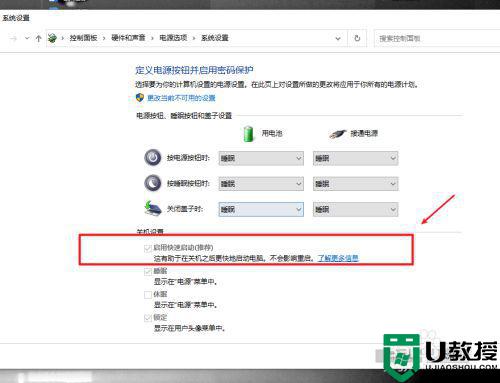
2、在电脑上打开系统设置,进入系统选项。
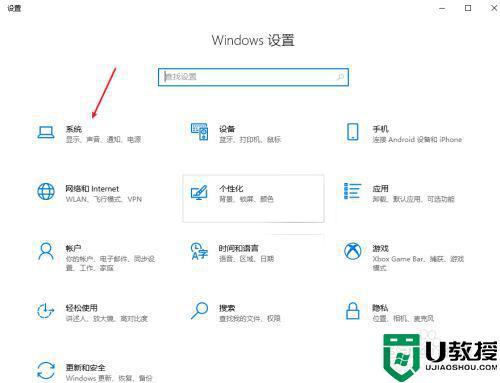
3、在电源和睡眠项目栏中,打开其他电源设置选项。
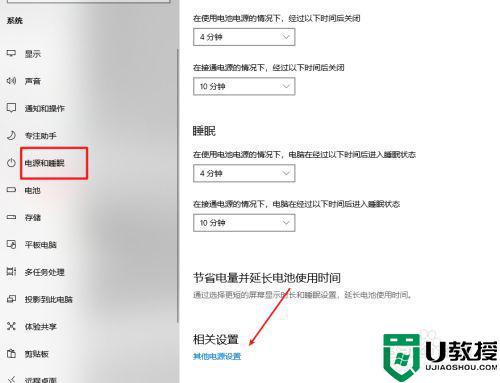
4、选择并打开电源按钮的功能选项。
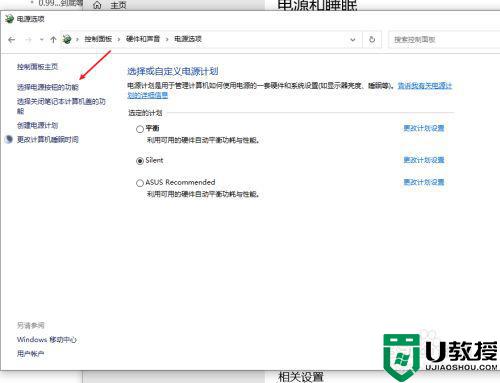
5、点击更改当前不可用的设置选项。
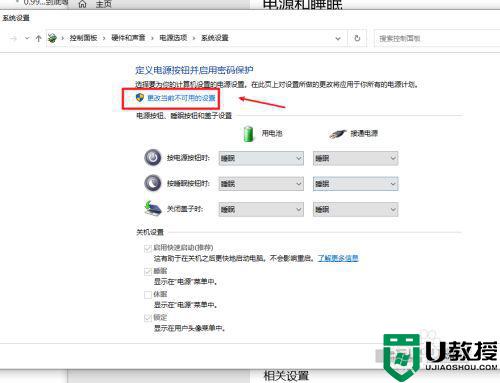
6、将启用快速启动功能关闭即可,这样我们关机之后,USB就会断电,但电脑开机会有延迟,当然想要关机USB供电,只需要开启这个功能即可
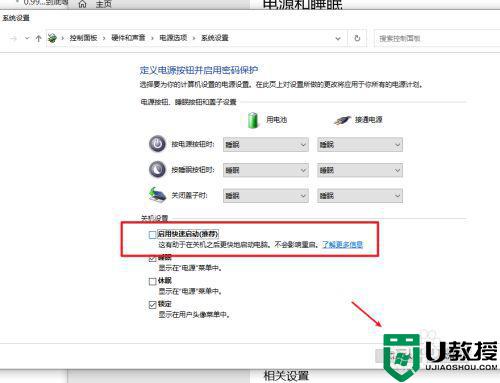
以上就是关于关闭win10电脑usb持续供电设置方法了,有需要的用户就可以根据小编的步骤进行操作了,希望能够对大家有所帮助。