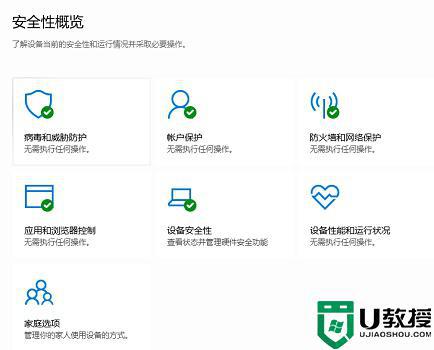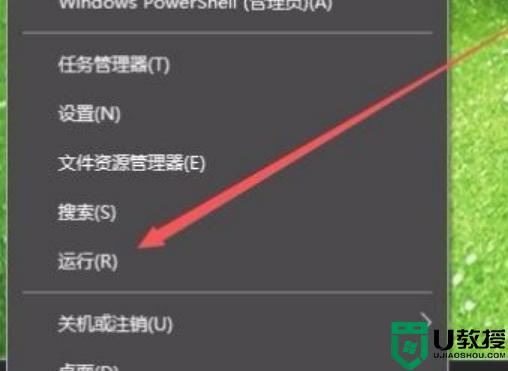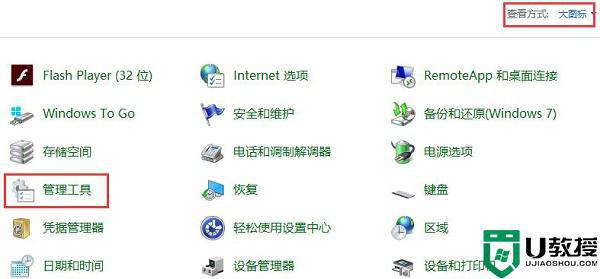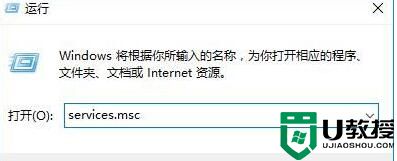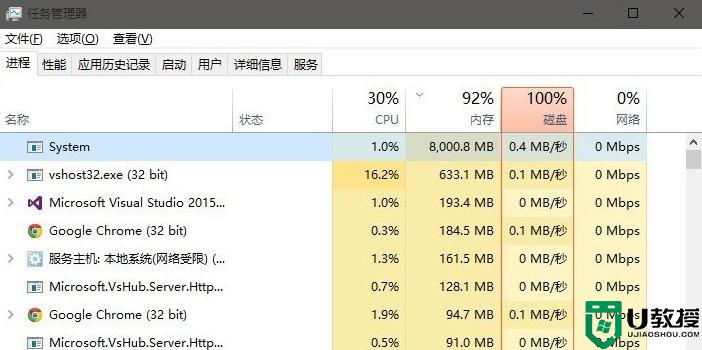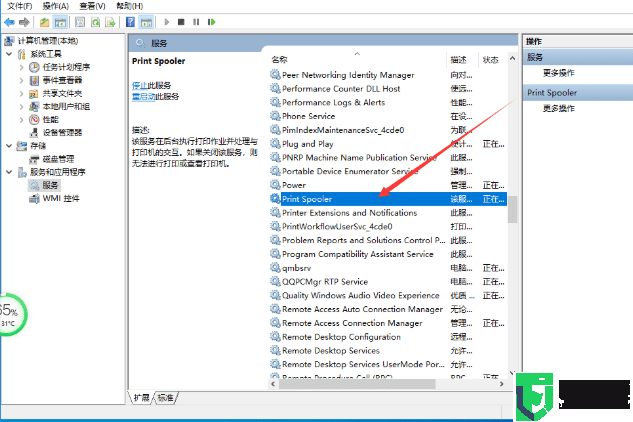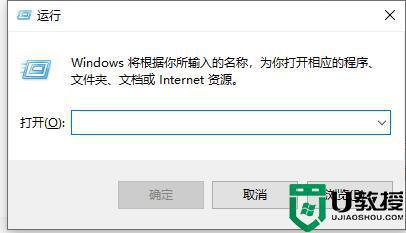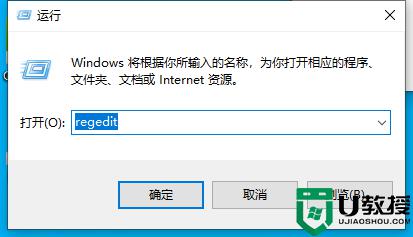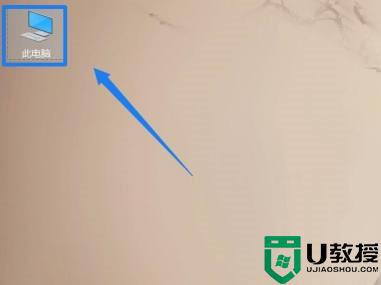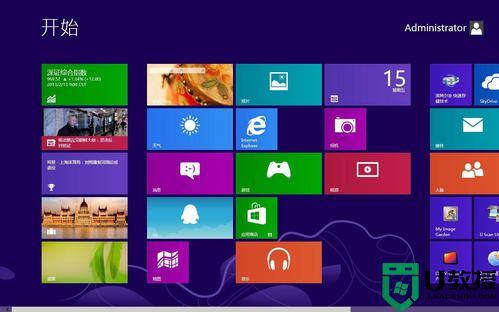win10服务主机太占cpu怎么关闭 win10服务主机占用cpu过高关闭设置方法
时间:2021-05-07作者:xinxin
在运行win10专业版64位系统的时候也会有许多服务功能随之运行,而有些服务在不需要用到的情况下就会过度的占用系统内存,例如近日就有用户发现自己的win10系统中服务主机占用cpu过高的现象,那么win10服务主机太占cpu怎么关闭呢?今天小编就来教大家win10服务主机占用cpu过高关闭设置方法。
具体方法:
1、首先我们右击任务栏空白处,选择【任务管理器】选项,或者右击开始徽标,然后再选择【任务管理器】选项。
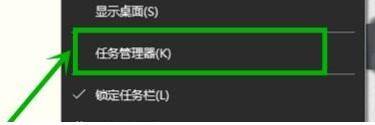
2、在打开的任务管理器界面,我们点击最右端的【服务】选项卡。
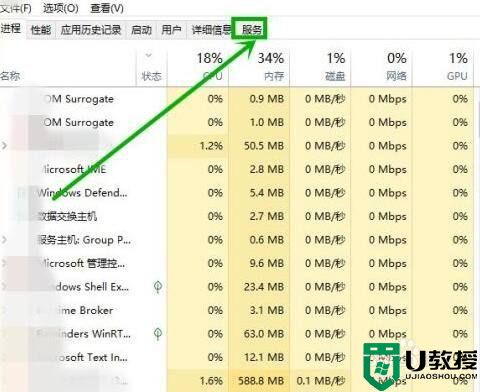
3、在打开的【服务】选项卡,点击下方的【打开服务】选项。
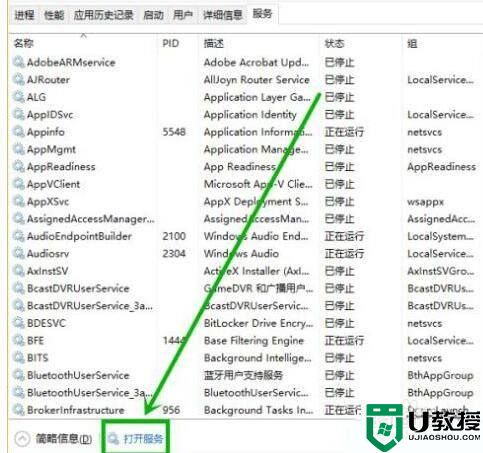
4、在打开的【服务】窗口,右击【Internet Connection Sharing (ICS)】服务,然后选择【属性】选项。
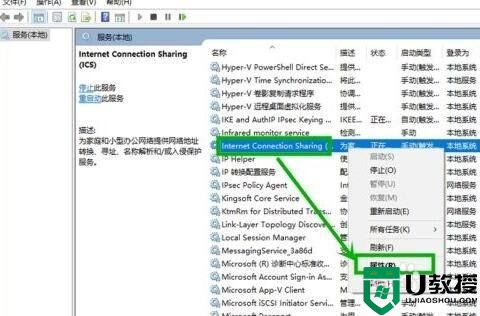
5、在打开的属性窗口,将【打开方式】修改为【禁用】,点击【应用】后点击【确定】。点击开始徽标,然后点击关机按钮,选择【重启】,完成电脑重启就行了。
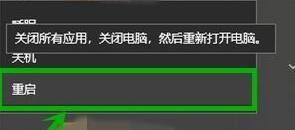
上述就是小编教大家的win10服务主机占用cpu过高关闭设置方法了,还有不清楚的用户就可以参考一下小编的步骤进行操作,希望能够对大家有所帮助。
相关教程:
win10刚开机cpu就满了