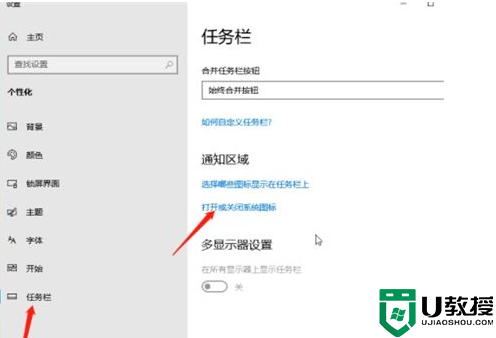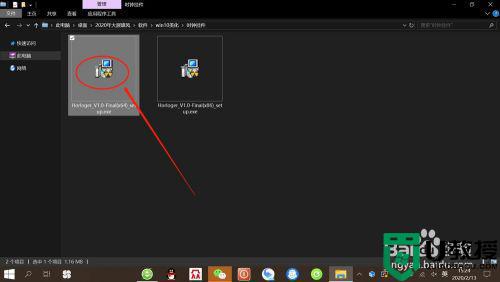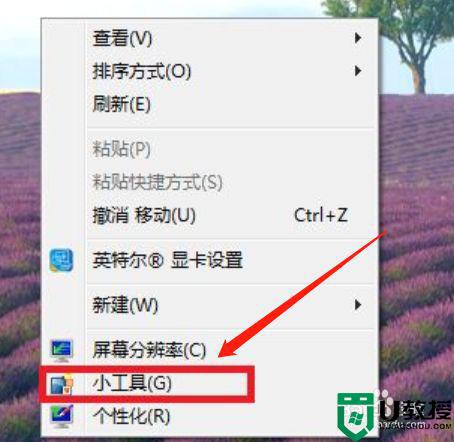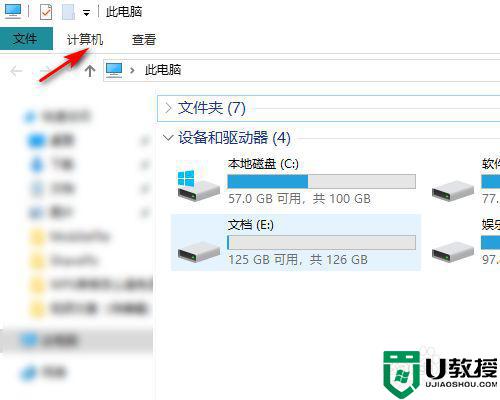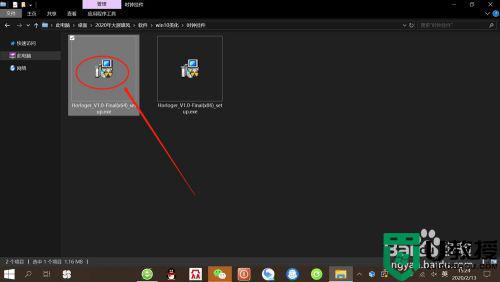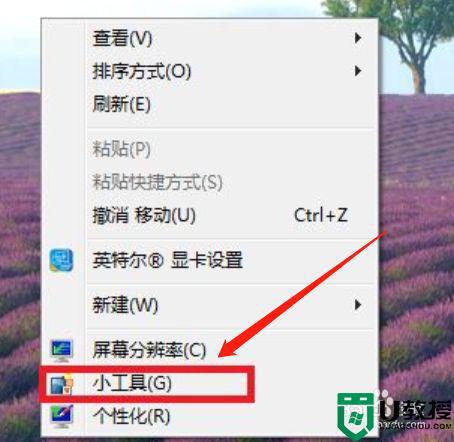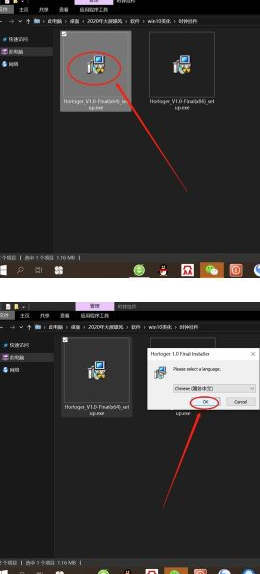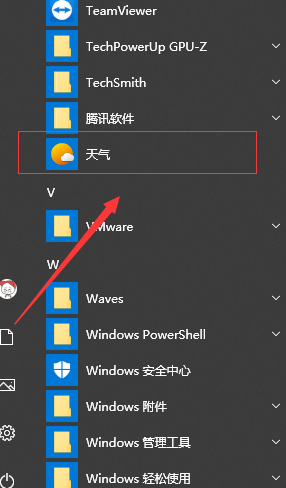怎么在桌面显示时钟 win10 win10电脑桌面时钟怎么设置
时间:2021-05-31作者:zhong
在电脑上,任务栏里我们都知道有个时间显示,有的用户觉得这样不好看时间就会在桌面上设置一个时钟,很多人习惯用时钟来看时间,那么win10系统里怎么在桌面显示时钟呢,下面小编给大家分享win10在桌面显示时钟设置的方法。
解决方法:
1、网上搜索并下载“Horloger”时钟挂件,双击安装“Horloger”时钟挂件。
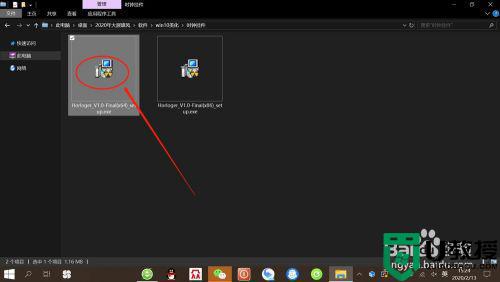
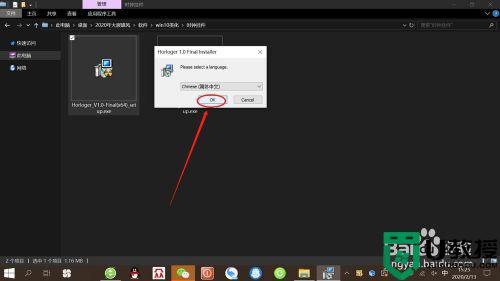
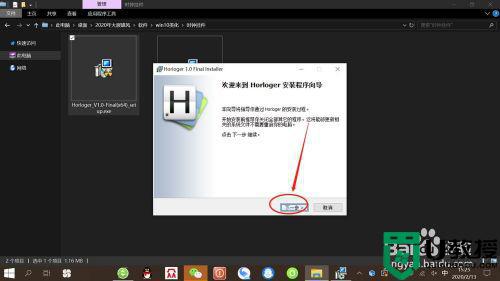
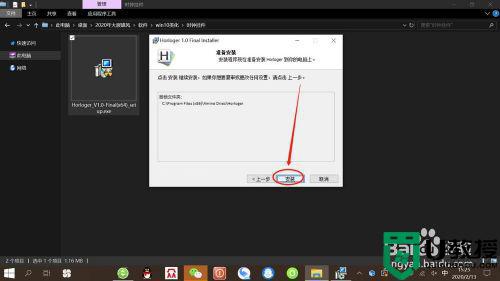
2、双击桌面“Horloger”时钟图标,打开“Horloger”时钟。
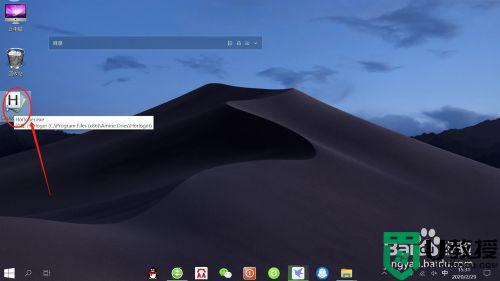
3、右键点击“Horloger”时钟——“settings”,语言选择“Chinese”,点击“OK”,将软件语言设置为“中文”。
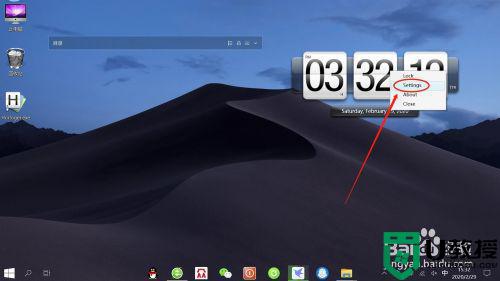
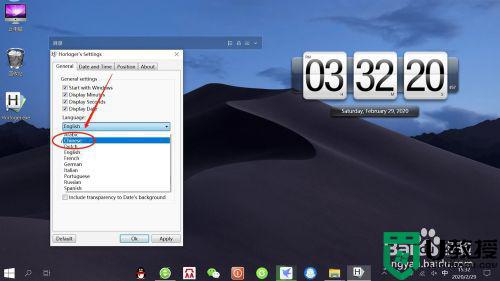
4、接着,右键点击“Horloger”时钟——“设置”——“位置”,勾选“手动调整位置”,开启“手动调整位置”开关。
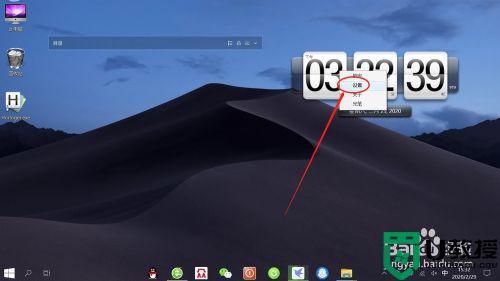
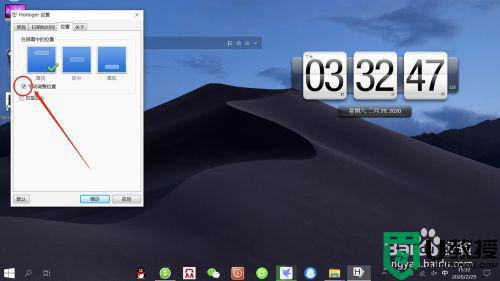
5、然后,点击““Horloger”时钟”自由拖动至合适位置,右键点击“Horloger”时钟——“锁定”,即可将时钟固定在桌面指定位置。
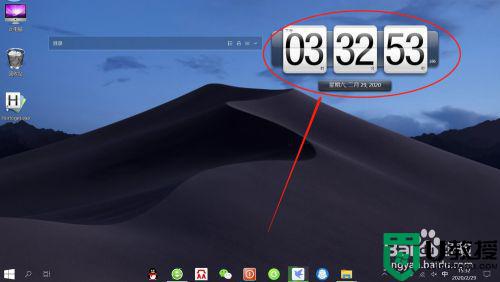
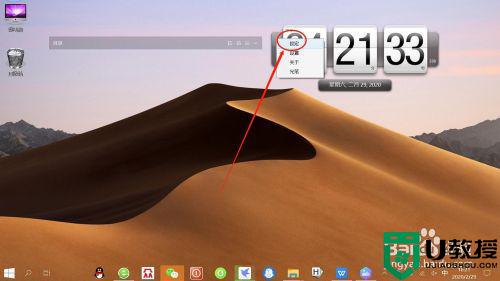
以上就是win10在桌面显示时钟设置的方法,有想在怎么上添加一个时钟的话,可以按上面的方法来进行设置。