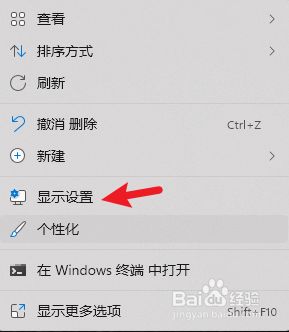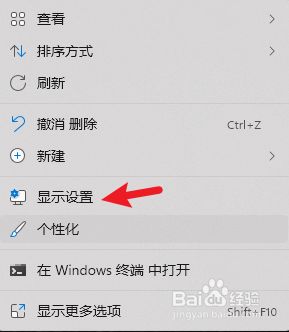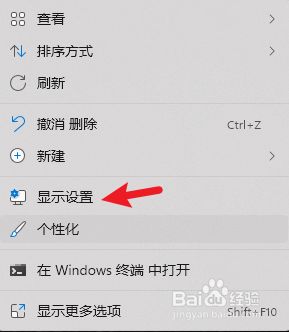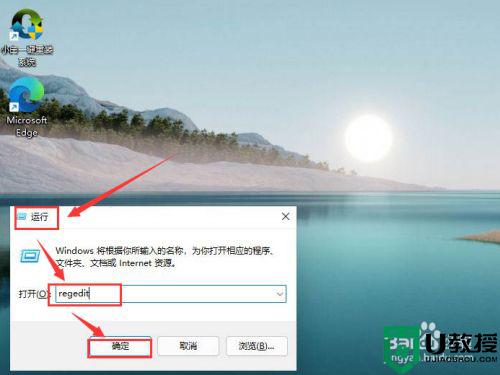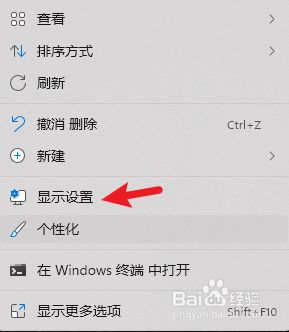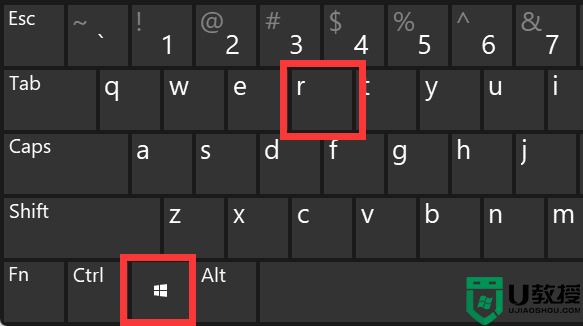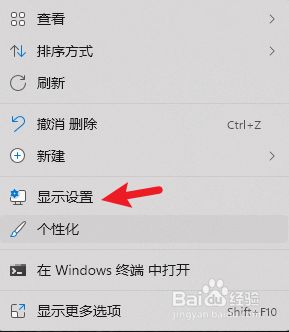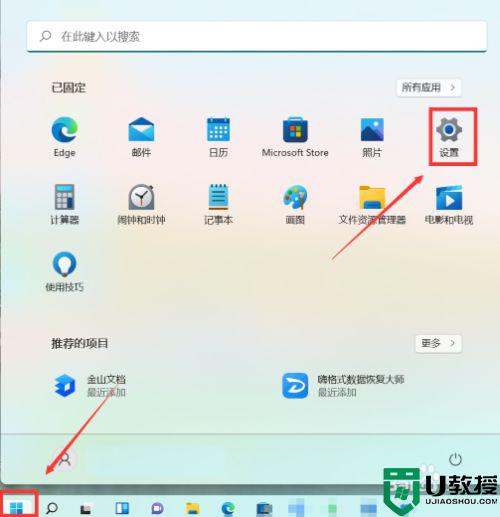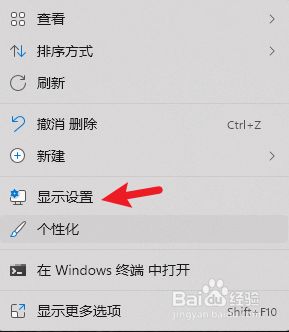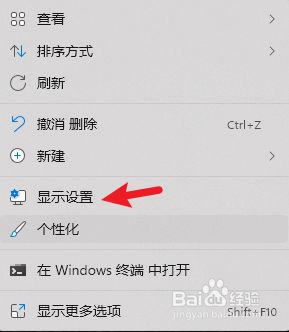win11护眼模式怎么设置 win11电脑护眼模式怎么设置
时间:2021-11-12作者:zhong
最近有win11系统用户想在电脑上设置护眼模式,但是系统里的一些设置都改变了,有很多设置不知道要从哪进入,就导致了用户不知道要怎么设置护眼模式,那么win11电脑护眼模式怎么设置呢,下面小编给大家分享win11护眼模式的设置方法。
推荐系统:windows11下载地址
解决方法:
1、点击键盘上Win+R键打开运行,输入regedit命令点击确定按钮进入 。
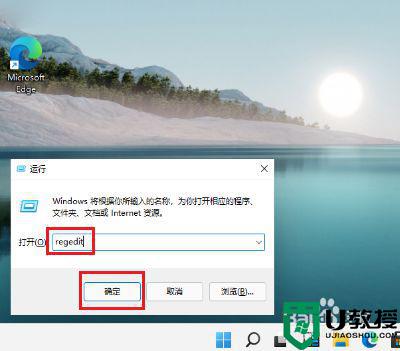
2、进入注册表编辑器界面,依次点击HKEY_CURRENT_USER-Control Panel-Color展开。
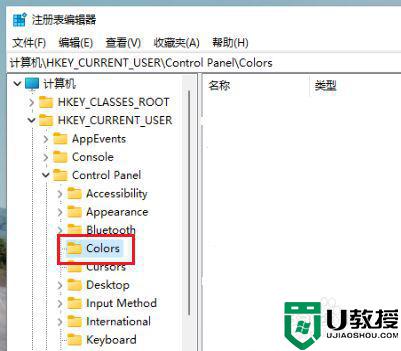
3、选中Color文件夹,在右边窗口找到并双击windows进入。
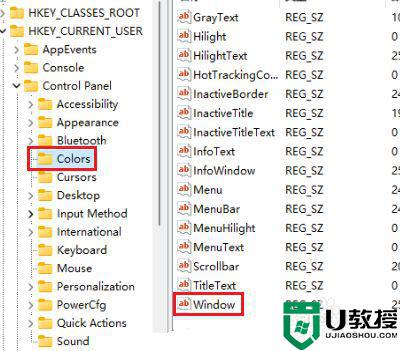
4、在弹出的编辑字符串对话框,输入相关颜色参数信息点击确定按钮即可。
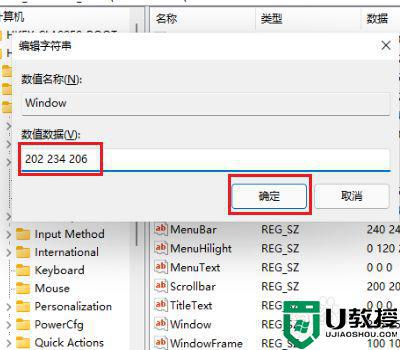
以上就是win11护眼模式的设置方法,要设置电脑上的护眼模式的,可以按上面的方法来进行设置。