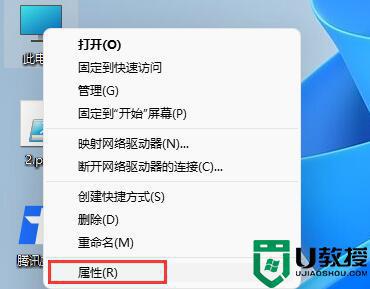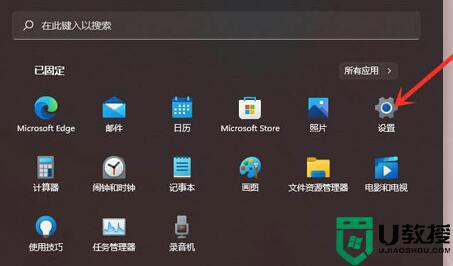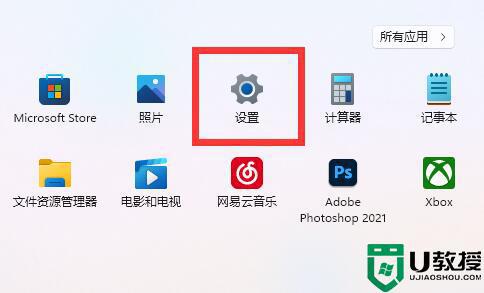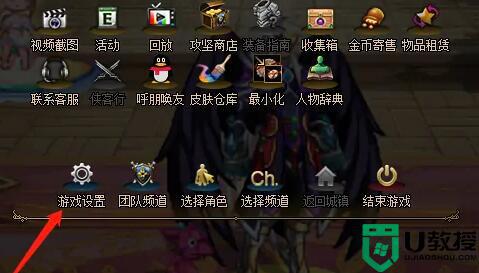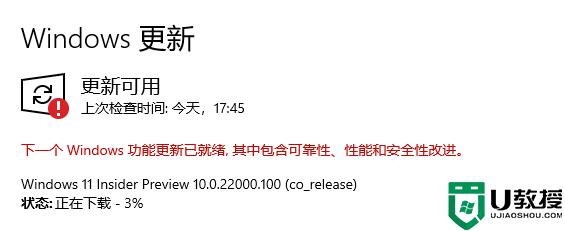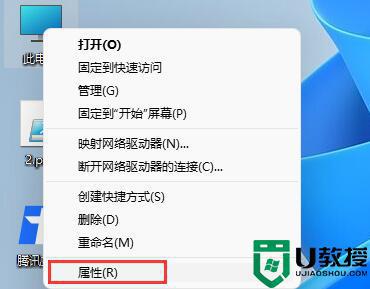Win11系统玩红色警戒黑屏为什么 win11电脑运行红色警戒黑屏的解决教程
时间:2022-12-02作者:huige
红色警戒是款经典的对战游戏,相信很多玩家都非常喜爱吧,很多人升级到win11系统之后也都纷纷下载体验,不过有不少win11正式版系统有用户在玩红色警戒的时候,却出现了黑屏的情况,不知道为什么,大家不用担心,本文给大家讲解一下win11电脑运行红色警戒黑屏的解决教程。

方法一:
1、首先我们进入开始菜单,找到其中的“设置”并进入。
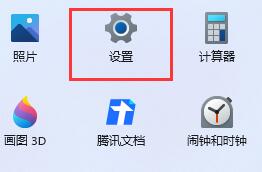
2、然后在其中找到“显示”设置。
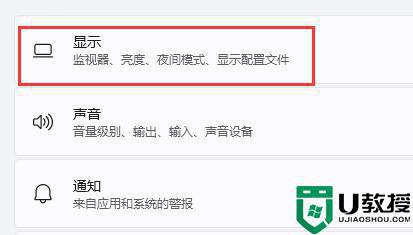
3、接着在规模与布局中可以查看到我们的“显示分辨率”,记住他。
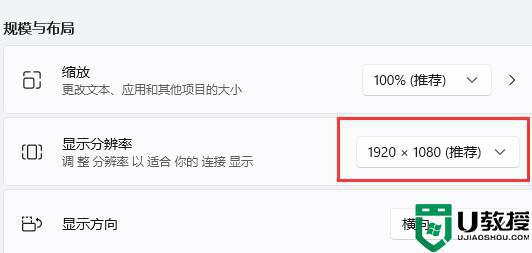
4、接着我们来到游戏的安装目录,双击打开其中的“RA2MD.INI”配置文件。
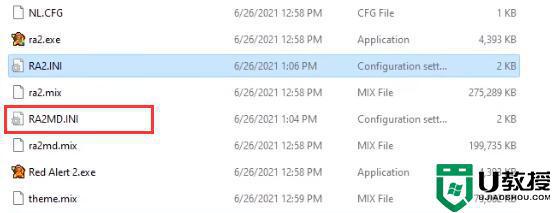
5、最后在其中找到“Video”,将下方属性更改为和我们的屏幕分辨率一样的参数就可以了。
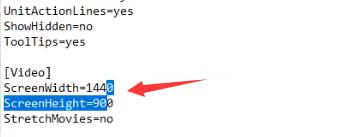
方法二:
1、如果我们修改文件后还是无效,那么可能是电脑不满足Win11玩红色警戒的要求。
2、这样的话我们只能选择回退Win10了。

上述给大家讲解的便是Win11系统玩红色警戒黑屏的详细解决方法,有碰到一样情况的话,就可以学习上面的方法步骤来进行操作吧。