相关教程
-
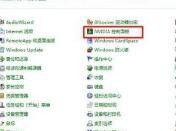 怎么设置独立显卡运行游戏win10显示拒绝访问
怎么设置独立显卡运行游戏win10显示拒绝访问2021-10-11
-
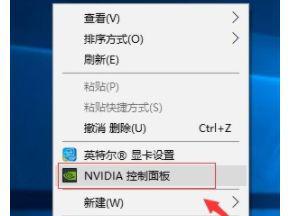 怎么开独立显卡win10 图文教你开启win10独立显卡的方法
怎么开独立显卡win10 图文教你开启win10独立显卡的方法2022-04-08
-
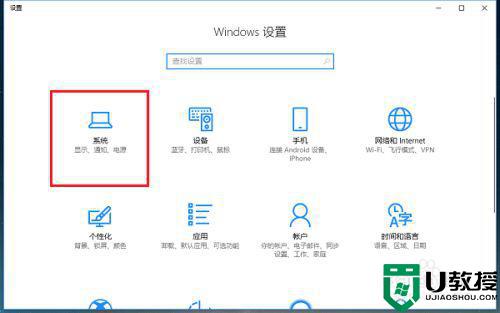 win10怎么设置显卡高性能 win10显卡开启高性能模式的教程
win10怎么设置显卡高性能 win10显卡开启高性能模式的教程2021-07-24
-
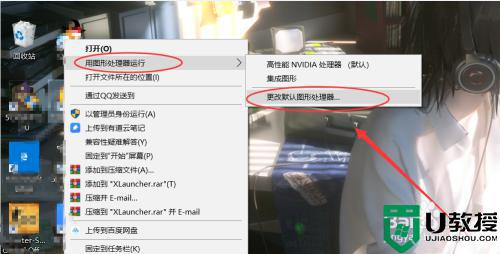 怎么设置独显运行游戏win10 win10如何设置独显运行游戏
怎么设置独显运行游戏win10 win10如何设置独显运行游戏2022-05-27
-
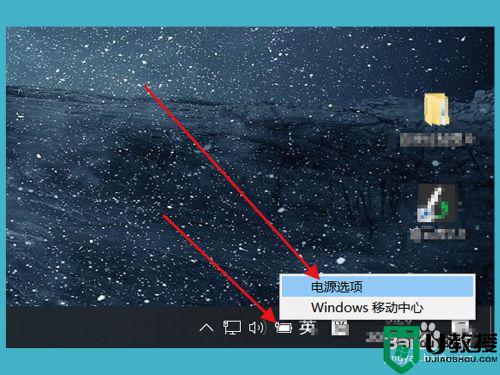 win10 a卡笔记本默认独立显卡怎么设置
win10 a卡笔记本默认独立显卡怎么设置2021-12-06
-
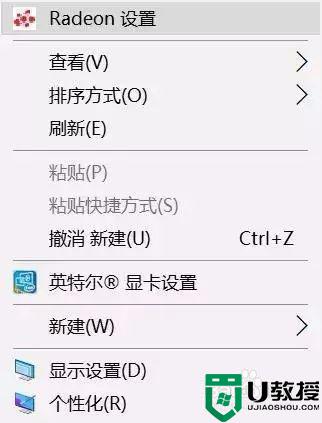 win10高性能显卡设置方法 win10系统怎么设置显卡高性能
win10高性能显卡设置方法 win10系统怎么设置显卡高性能2022-05-08
-
Win11性能选项怎么设置最好 Win11设置最佳性能模式的方法 系统之家
2024-08-07
-
 电脑检测不到独立显卡如何处理win10 win10怎么检测不到独立显卡
电脑检测不到独立显卡如何处理win10 win10怎么检测不到独立显卡2022-06-16
-
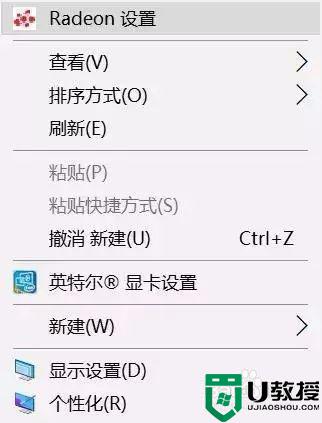 win10怎么设置让显卡性能全开 win10开启显卡高性能模式的详细教程
win10怎么设置让显卡性能全开 win10开启显卡高性能模式的详细教程2022-01-22
-
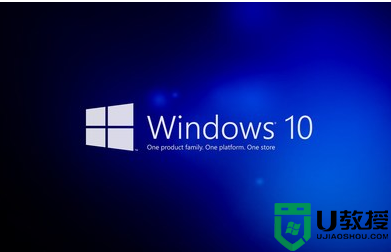 window10识别不了显卡怎么办 win10独立显卡检测不到的处理办法
window10识别不了显卡怎么办 win10独立显卡检测不到的处理办法2021-03-17
-
Win11如何替换dll文件 Win11替换dll文件的方法 系统之家
2024-08-07
-
Win10系统播放器无法正常运行怎么办 系统之家
2024-08-07
-
李斌 蔚来手机进展顺利 一年内要换手机的用户可以等等 系统之家
2024-08-07
-
 数据显示特斯拉Cybertruck电动皮卡已预订超过160万辆 系统之家
数据显示特斯拉Cybertruck电动皮卡已预订超过160万辆 系统之家2024-08-07
-
小米智能生态新品预热 包括小米首款高性能桌面生产力产品 系统之家
2024-08-07
-
 微软建议索尼让第一方游戏首发加入 PS Plus 订阅库 从而与 XGP 竞争 系统之家
微软建议索尼让第一方游戏首发加入 PS Plus 订阅库 从而与 XGP 竞争 系统之家2024-08-07