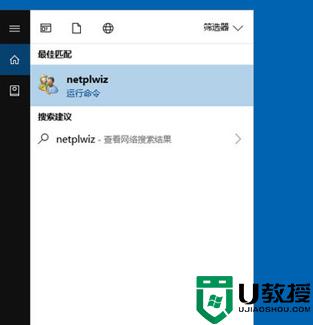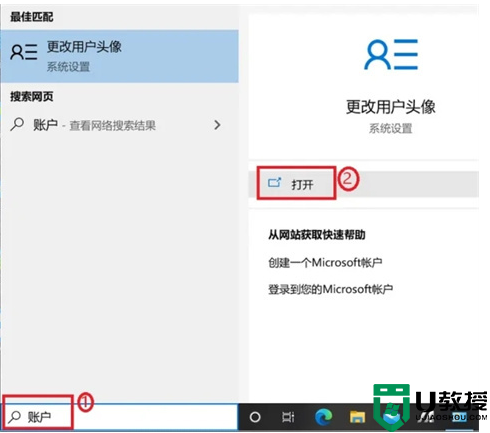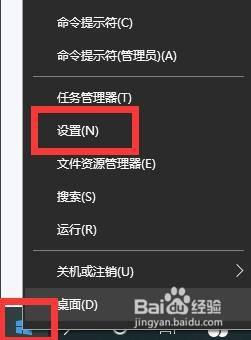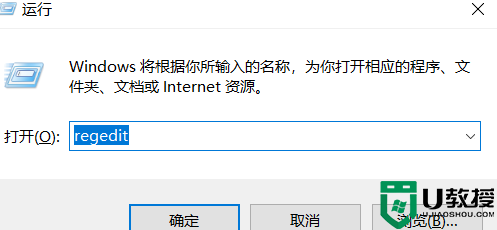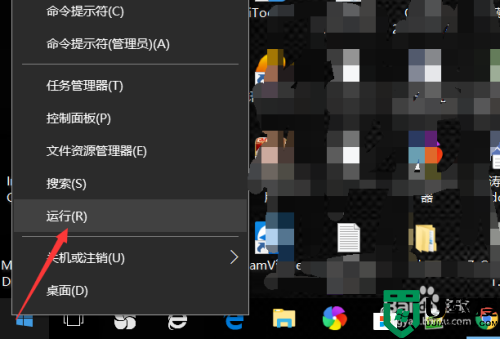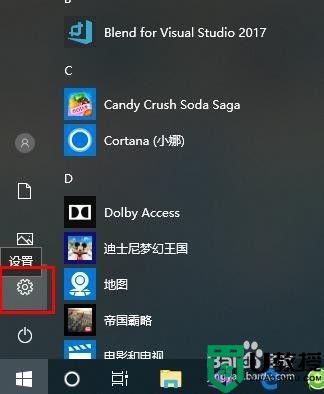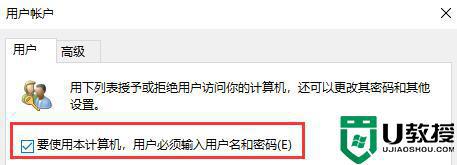w10更新完怎么关闭开机密码 win10更新后开机密码如何取消
时间:2021-05-24作者:huige
许多小伙伴为了电脑安全都习惯设置开机密码,然而有些w10系统用户在更新完之后,觉得这个开机密码有点太麻烦了,就想要将其关闭,却不知道要从何下手,操作方法并不复杂,如果你也想取消的话,可以跟着一起来看看win10更新后开机密码的详细取消步骤。
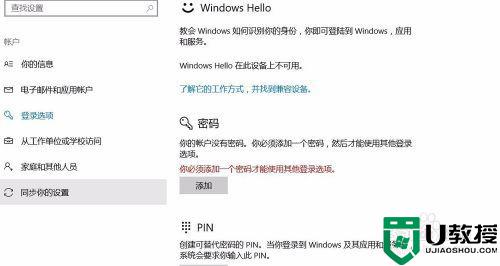
具体步骤如下:
1、win10操作中心,这个大家应该只会,桌面右下角,点击进入找到所有设置。
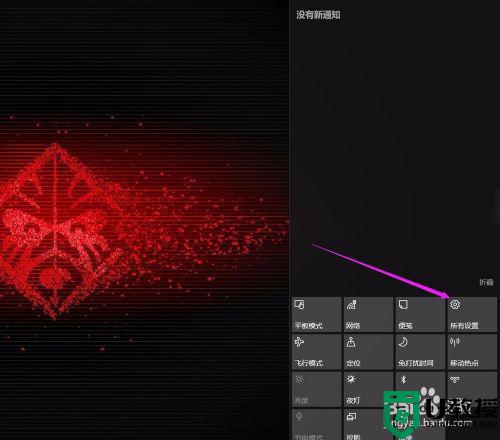
2、设置界面,找到账户,之后点击这个账户进入,在登录选项右侧有一个密码,下面是修改,没有密码的时候状态是添加。
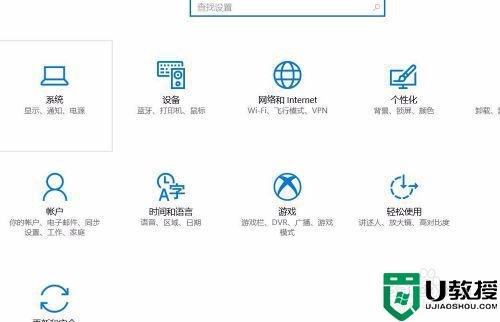
3、点击修改进入,输入你以前设置的开机密码,也就是你登录电脑用的那个密码。
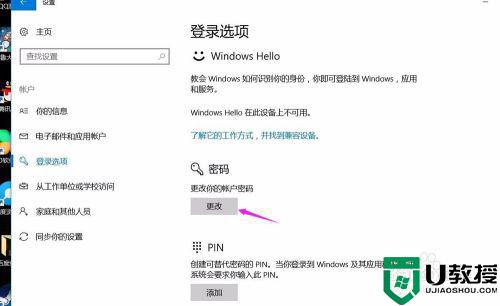
4、设置之后,点击下一步,提示你输入新密码,再次输入新密码,还有密码提示,这些都不管他,直接点击下一步,也就是什么都不设置。
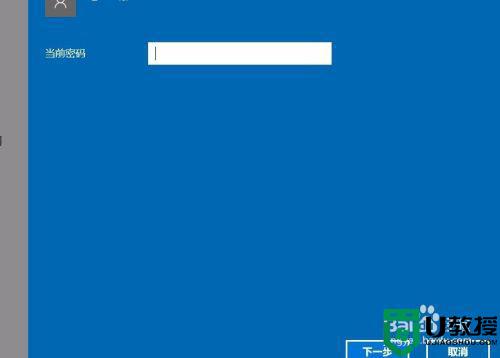
5、点击下一步之后,还是回到你的win10账户,你直接点击完成就ok了。
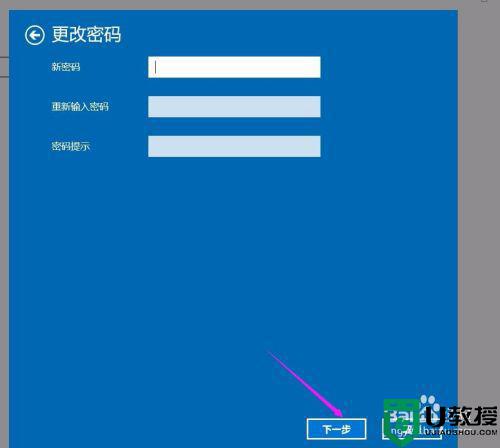
6、之后回到登录选项上,密码就不是修改,而是添加了,因为这个时候开机不用密码了。
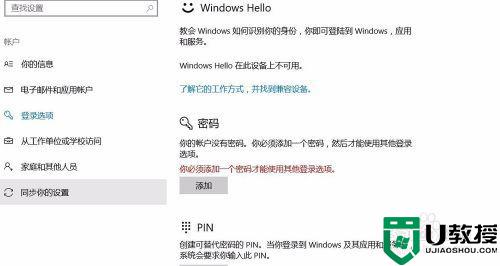
以上便是w10更新完怎么关闭开机密码的详细步骤,有这个需要的小伙伴们可以尝试上面的方法来进行关闭吧,希望能够帮助到大家。