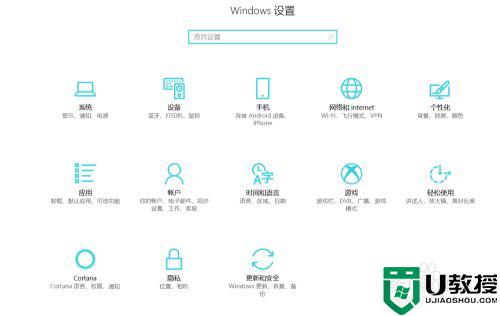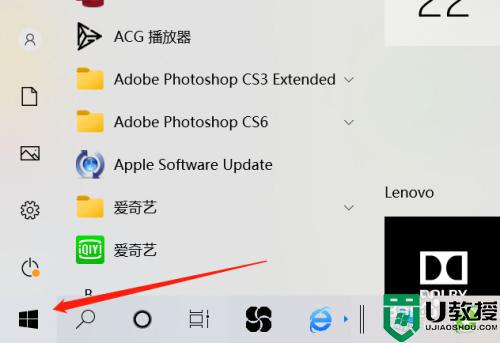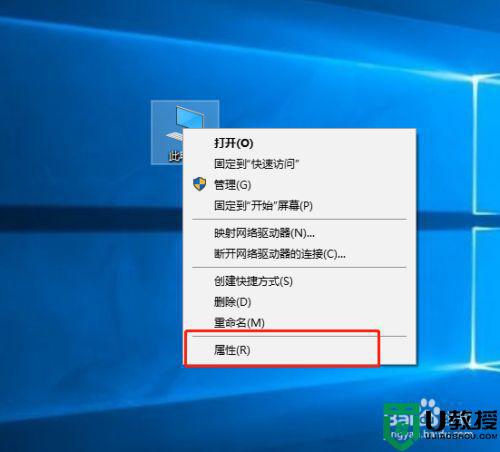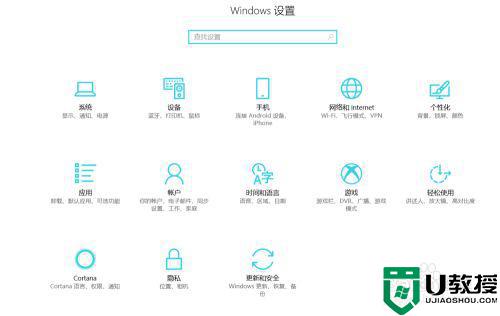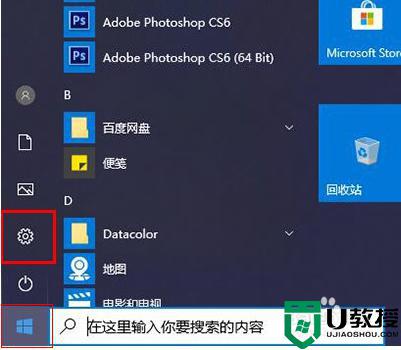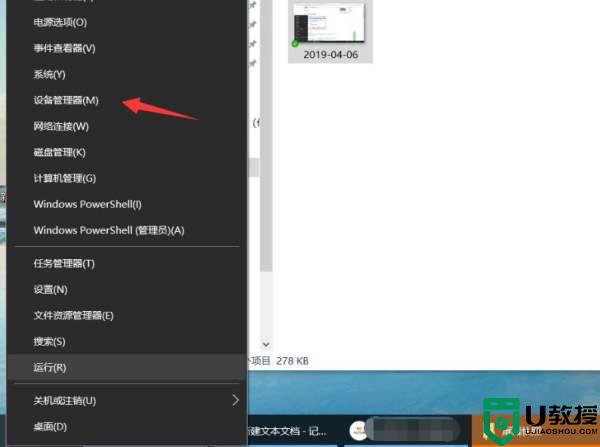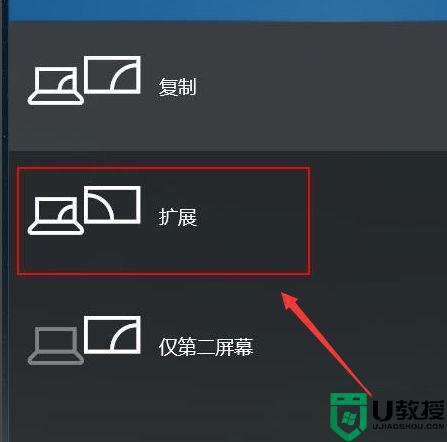电脑win10重影怎么处理 win10显示器重影是什么原因
在电脑上,我们都会遇到点小问题的,最近有win10用户遇到了显示器重影的情况,也不是怎么了,显示器也没有坏,就很想知道重影是什么原因导致的,那么电脑win10重影怎么处理呢,下面小编给大家分享解决该问题的方法。
推荐系统:win10专业版iso原版镜像
解决方法:
1、首先,大家需要点开到自己的windows设置界面中,可以从下方的任务栏工具选择任务栏设置快速进入。
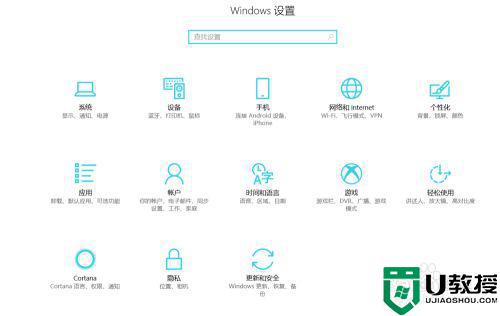
2、进入到设置界面后,选择其中的系统功能。

3、之后在右侧处往下翻找,找到最后的显示适配器属性设置,这里大家要注意一下,有的版本可能是在右侧,所以到处看看吧。
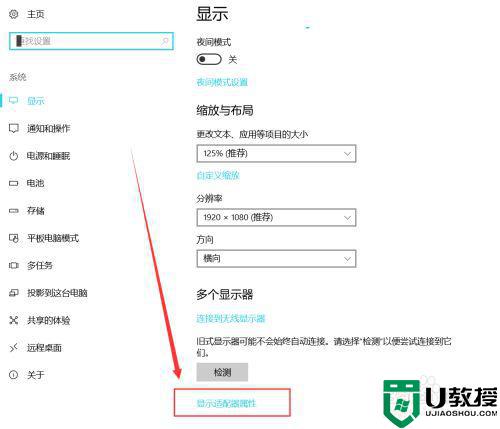
4、进入到显示适配器后,其实就是进入到了我们的显示器设置,在其中可以查看,设置我们的显示器的一些属性。
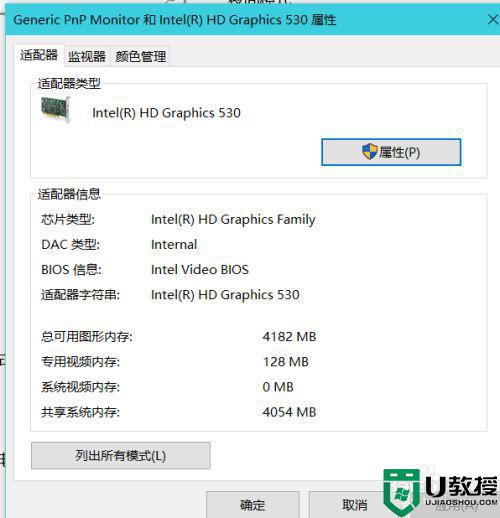
5、我们选择监视器功能,点击频率这个功能选项,将频率的值更改一下,然后应用之后,回到桌面再去查看是否有重影现象,基本上靠这个方法可以解决(小编这里是无法改变的,如果你也是和小编一样不能更改,请看最后一条)。
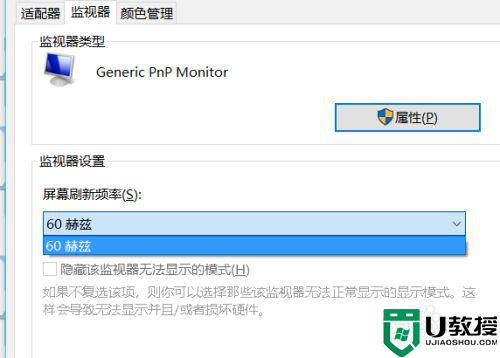
6、如果无法更改频率的话,请点击属性设置,之后在驱动程序中,检查一下驱动是否需要更新了,也可以使用一些驱动软件来检测一下驱动是否有问题。
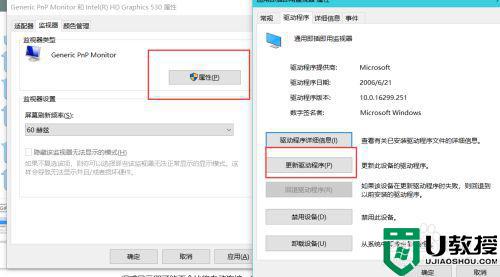
以上就是win10电脑显示器重影的解决方法,出现了同样的问题,可以按上面的方法来进行解决。