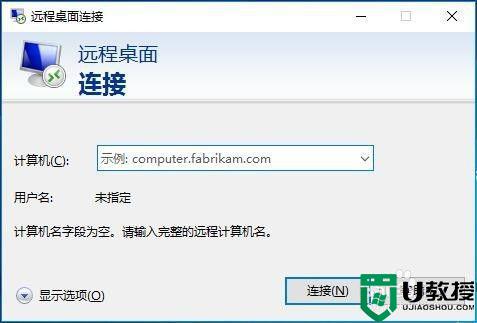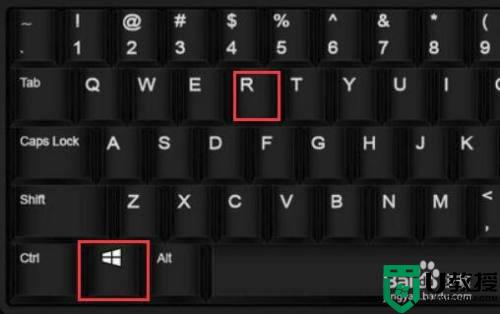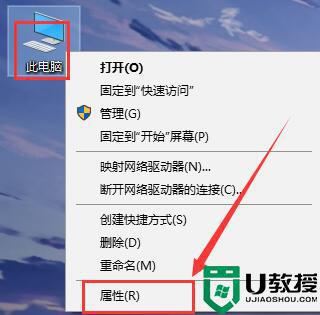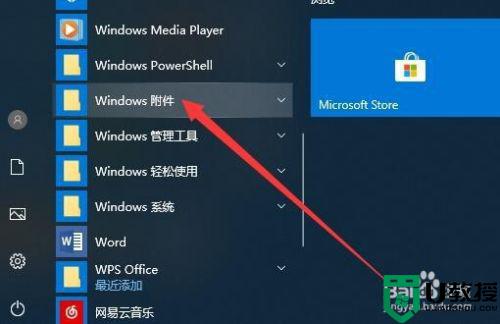window10远程桌面怎么开 win10如何打开远程桌面连接
时间:2022-01-21作者:zhong
大家都知道在win10系统上是有远程功能的,可以控制远在千里之外的电脑,但是有的用户是不知道要在哪打开系统的远程连接,那么win10如何打开远程桌面连接呢,方法很简单,下面小编给大家分享win10打开远程桌面连接的方法。
推荐系统:win10系统雨林木风
解决方法:
1、打开Windows 10设置窗口;
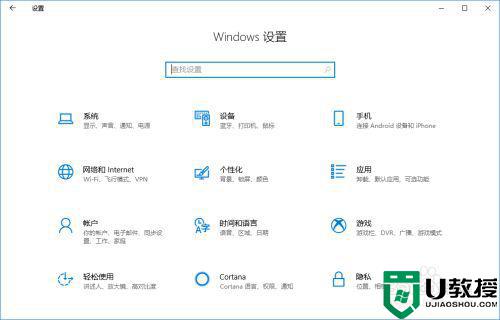
2、点击设置窗口中的“系统”图标;
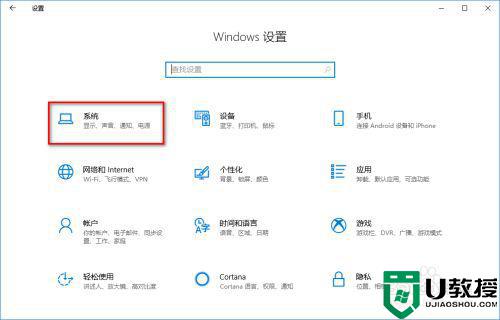
3、自动跳转到系统窗口页面;
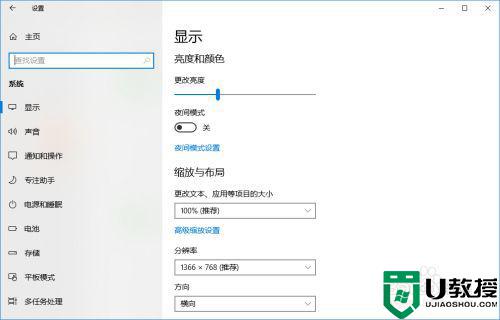
4、向下滑动左侧的滑动条;
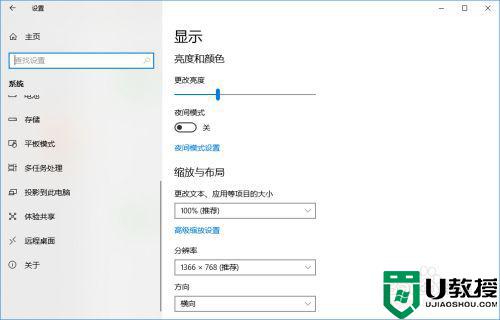
5、点击左侧的“远程桌面”按钮;
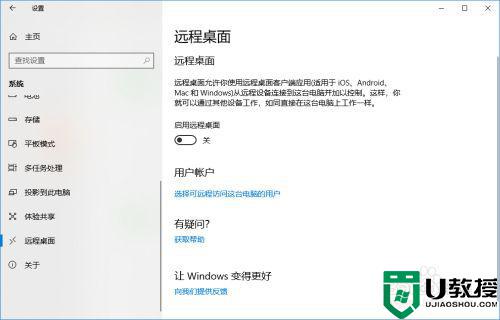
6、点击“启用远程桌面”下的开关;
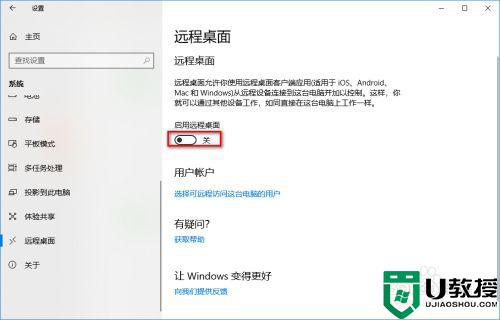
7、自动弹出远程桌面设置对话框,并点击“确认”按钮;
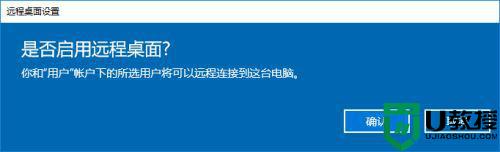
8、系统远程桌面功能开启完成。
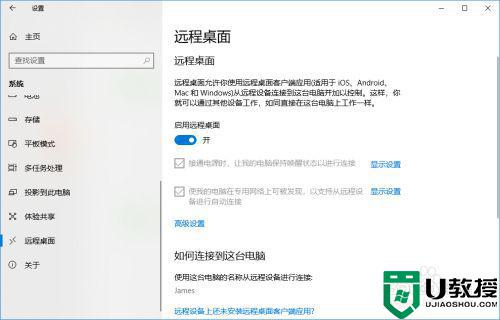
以上就是win10打开远程桌面连接的方法,有不知道在哪打开的,可以按上面的方法来进行操作。