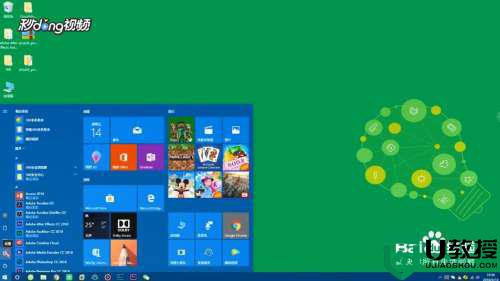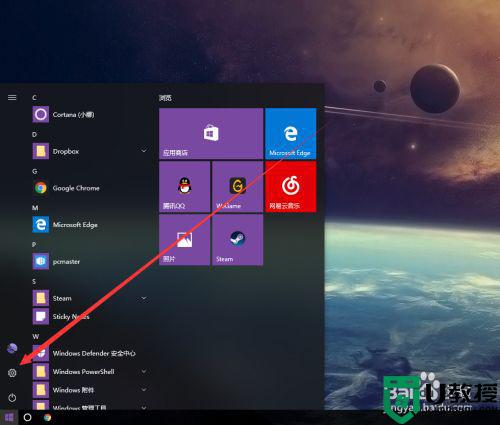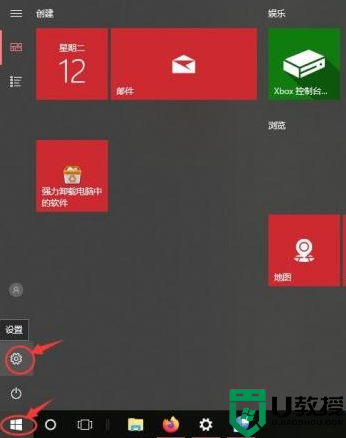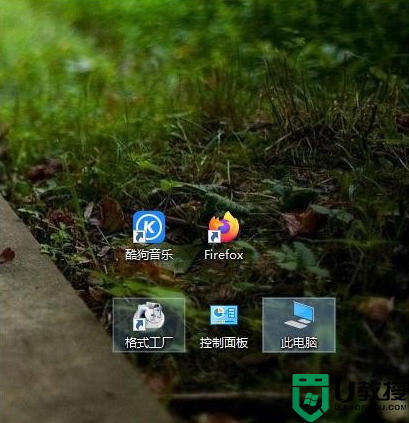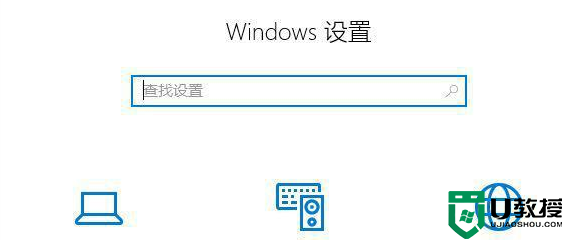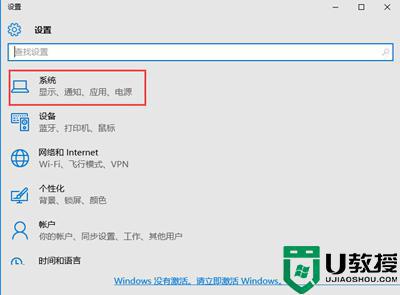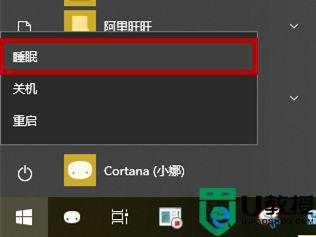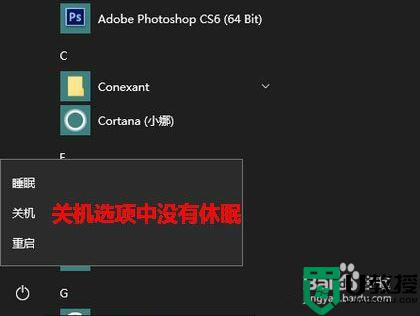win10休眠如何保持后台运行 win10系统休眠保持后台继续下载的教程
时间:2021-06-30作者:huige
一般情况下,电脑进入休眠的时候,就会默认断网,如果有下载文件的话就会自动中断停止,但是很多win10系统用户希望休眠的时候可以保持后台运行继续下载文件,那么要如何设置呢?方法也不难,本文给大家带来win10系统休眠保持后台继续下载的教程。
具体方法如下:
1、右击开始。
2、点击运行。

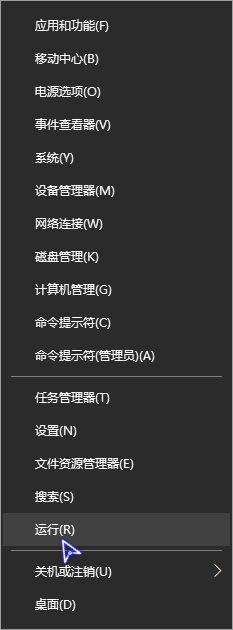
3、输入regedit,回车打开注册表编辑器。
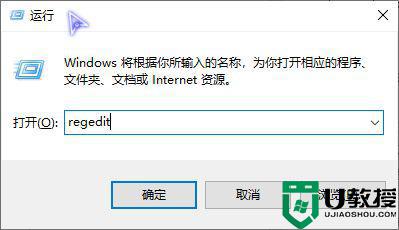
4、在地址栏输入:计算机HKEY_LOCAL_MACHINESYSTEMCurrentControlSetControlSession ManagerPower,回车。
 4在右侧空白区域右击
4在右侧空白区域右击
指向新建
点击DWORD(32位)值
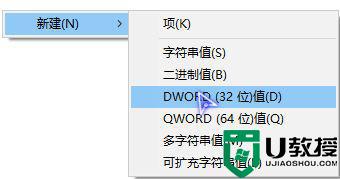
5、命名:AwayModeEnabled,回车。
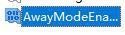
6、双击打开。把数据修改为1,回车。
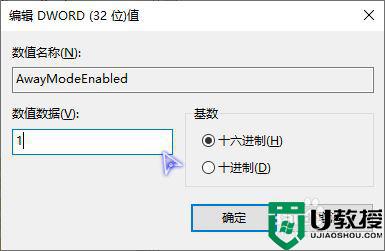
7、重启电脑或注销再开机,这样就修改成功了其实还有个方法,通过电源设置永久不休眠,这样就可以确保一直下载了!
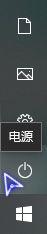
以上给大家讲解的便是win10休眠如何保持后台运行的详细内容,大家可以参考上面的方法步骤来进行操作吧,相信可以帮助到大家。