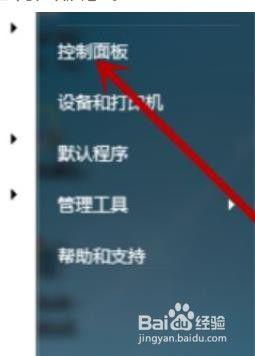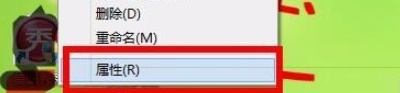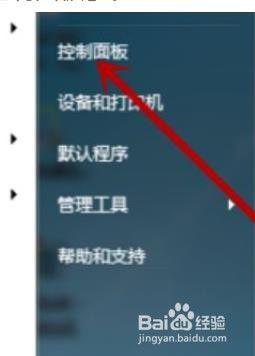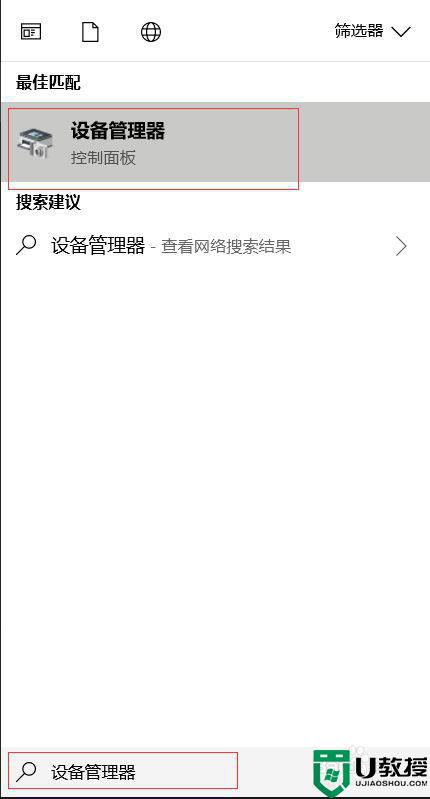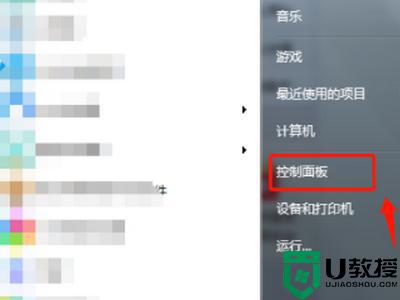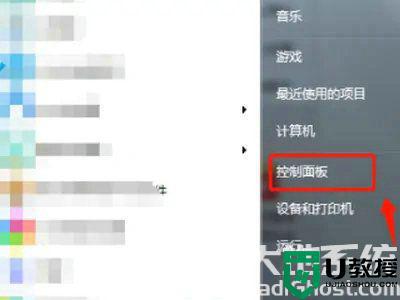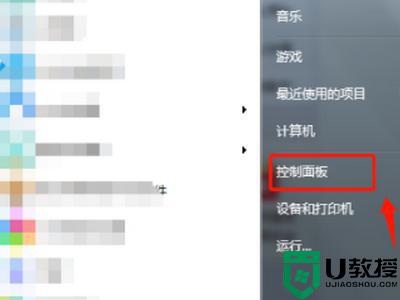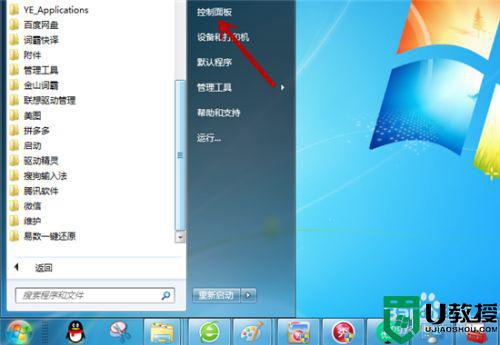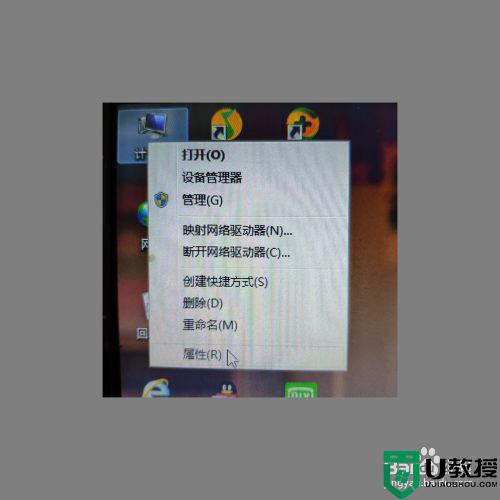win7蓝牙耳机一直搜索不到怎么办 win7电脑搜索不到耳机蓝牙怎么办
时间:2021-11-25作者:zhong
现在有很多用户喜欢使用蓝牙耳机,但是用户在电脑上一直没有搜索到蓝牙耳机,这样也就无法连接了,用户也不知道是哪里出问题了,那么win7系统电脑搜索不到耳机蓝牙怎么办呢,下面小编给大家分享win7蓝牙耳机一直搜索不到的解决方法。
推荐系统:win7旗舰版破解
解决方法:
1、打开华硕电脑,鼠标右击“这台电脑”,选择“属性”。
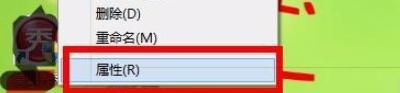
2、点击左上方的“设备管理器”,分别找到蓝牙、网络适配器,并点击文字左边的小三角形标志。若这些选项的前面有黄色感叹号,可以右键点击升级即可。
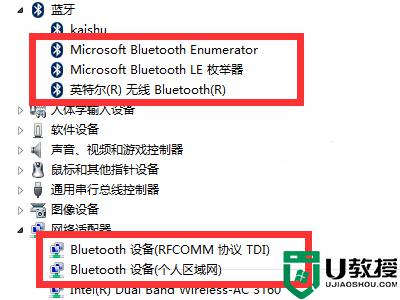
3、或者,在电脑主界面上在右下角的任务栏中找到蓝牙图标,鼠标右键点击,选择“打开设置”。
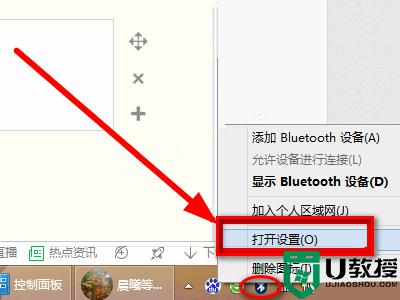
4、在跳出来的“Bluetooth设置”的菜单中,在“选项”的子菜单下,勾选第一项“允许蓝牙设备查找这台电脑”,然后点击最下方的“确定”即可。
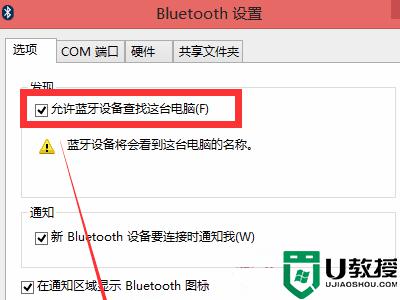
5、按照以上步骤操作后,切换到设备搜索页面。等搜素完毕后,就可以在此页面里找到我们蓝牙耳机的名称了,然后我们先点击此蓝牙耳机再点击下方的“下一步”按钮即可完成该笔记本与蓝牙耳机的成功连接了。
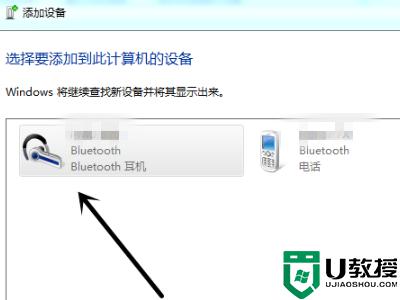
以上就是win7蓝牙耳机一直搜索不到的解决方法,遇到同样的问题,可以按上面的方法来进行解决。