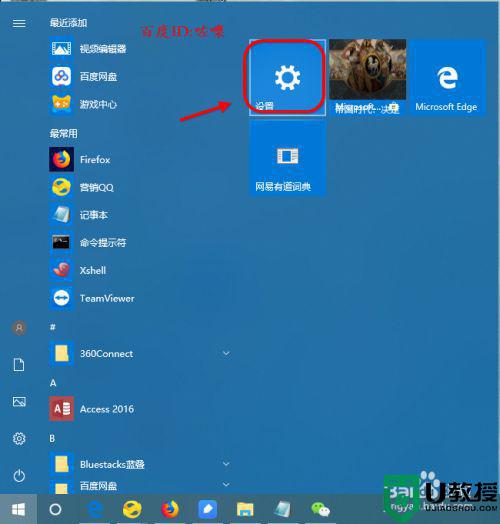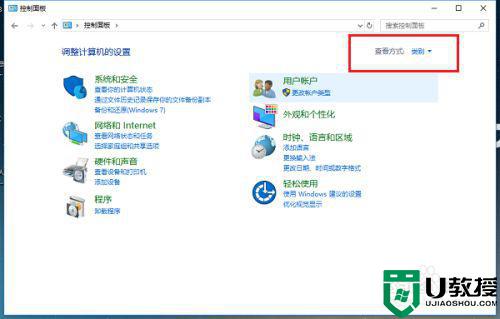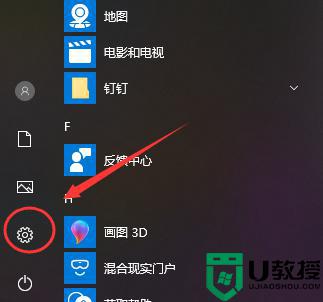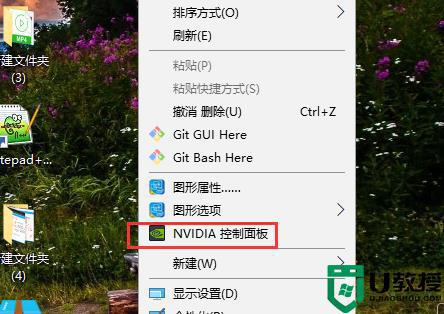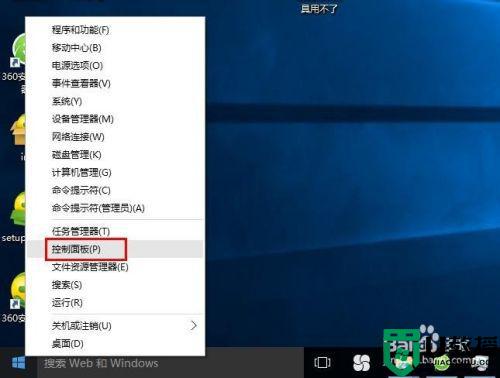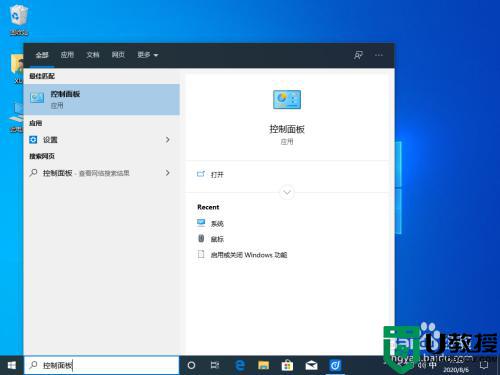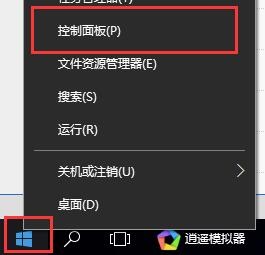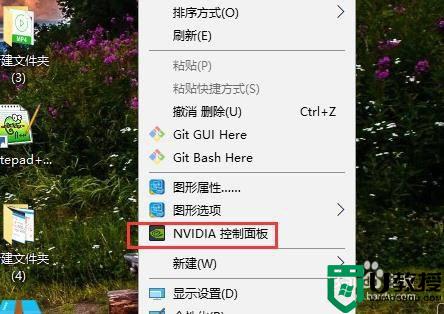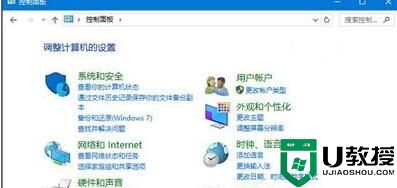window10控制面板管理工具在哪里 win10打开控制面板管理工具的步骤
时间:2021-01-21作者:huige
在之前的windows操作系统中,我们要打开管理工具的时候,可以在控制面板或者开始菜单中找到,可是有用户在更新到最新版windows10系统之后,却不知道控制面板管理工具在哪里,为了帮助到大家,现在就给大家讲解一下win10打开控制面板管理工具的步骤供大家参考吧。
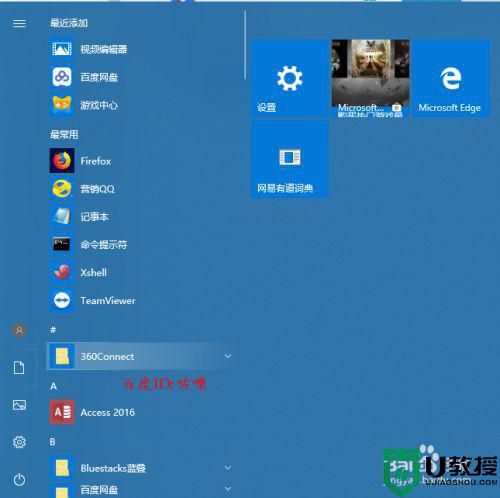
方法一、
1、打开win10开始菜单,如图点击设置。
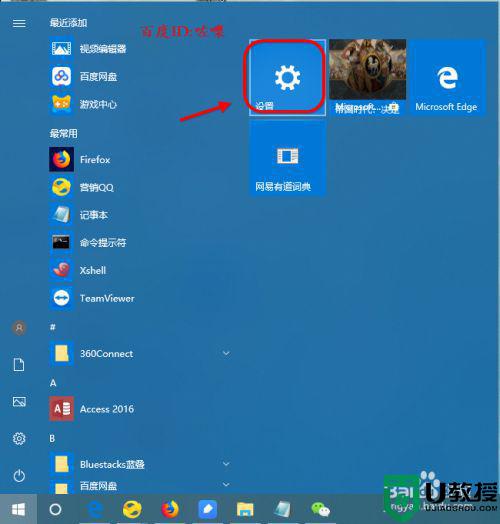
2、进入windows设置之后,输入 管理工具进行搜索。
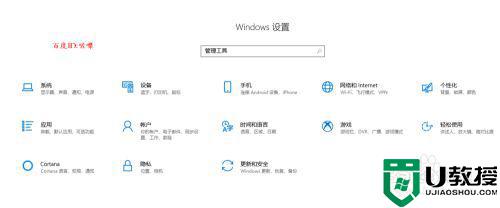
3、确定之后,进入控制面板,系统和安全里面有管理工具。
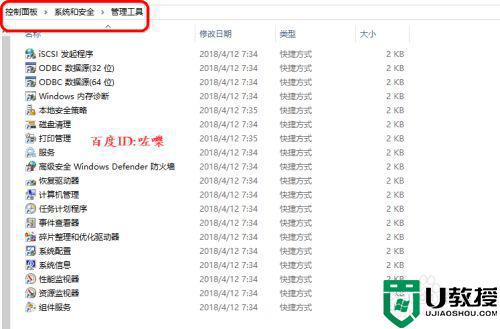
方法二、
1、搜索win10的功能如果要查找也很简单,打开开始菜单。随便输入一个键调出小娜。
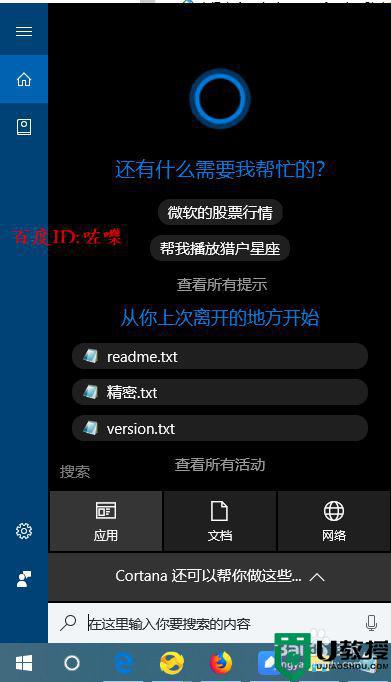
2、小娜里面输入管理工具,即可查找到。
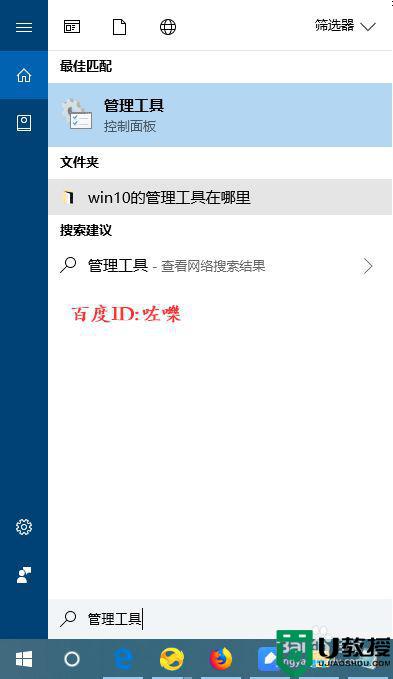
3、点击查找到的匹配项目,点击管理工具即可打开。
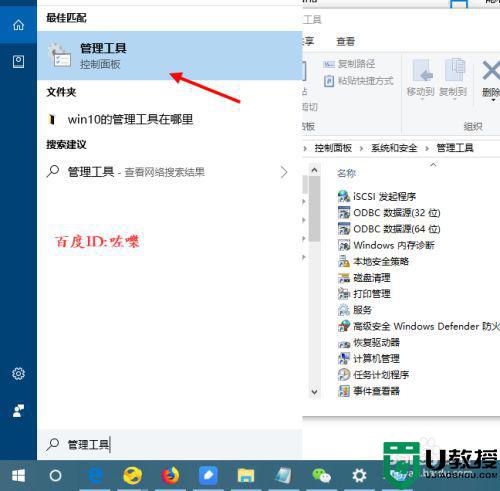
方法3.控制面板查找
1、大家都知道,管理工具在控制面板里面。开始运行输入 control进入控制面板。
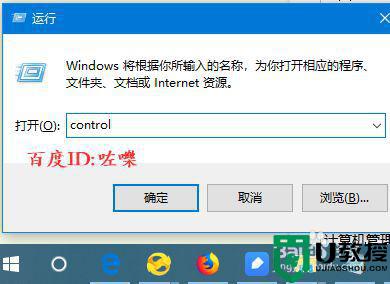
2、然后打开系统和安全菜单。
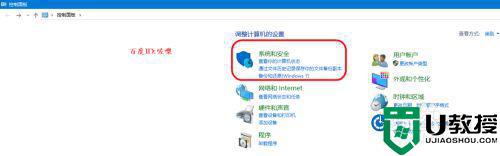
3、进入系统和安全菜单界面之后,可以看到管理工具了。
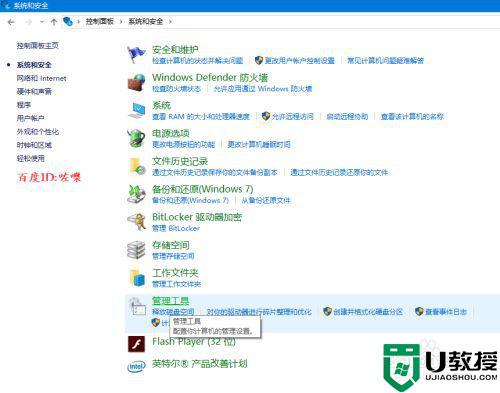
上述给大家讲解的便是win10打开控制面板管理工具的步骤,有需要的用户们可以按照上面的方法来打开吧,希望可以帮助到大家。
相关教程:
win10系统怎么打开控制面板