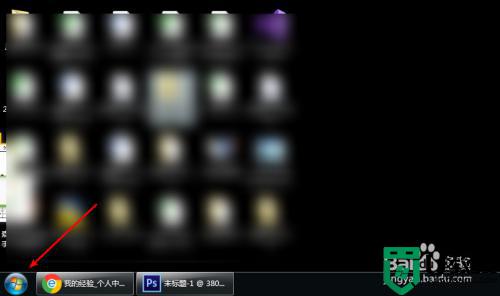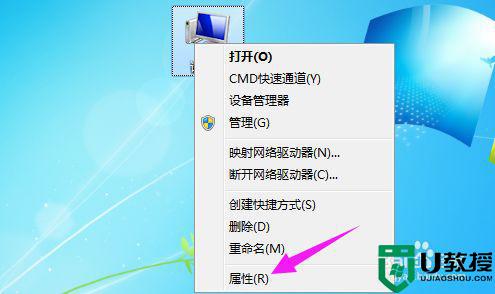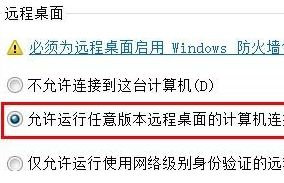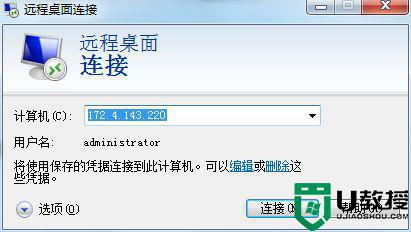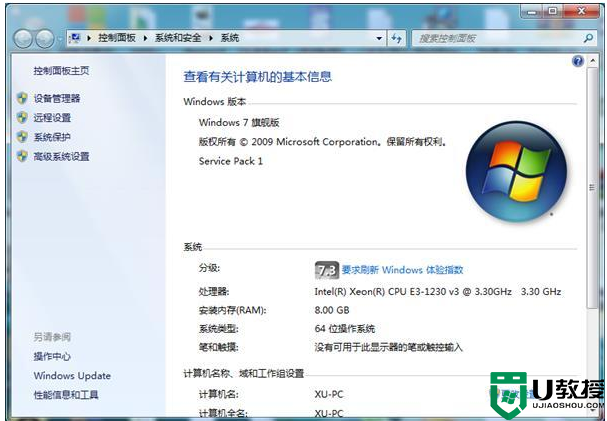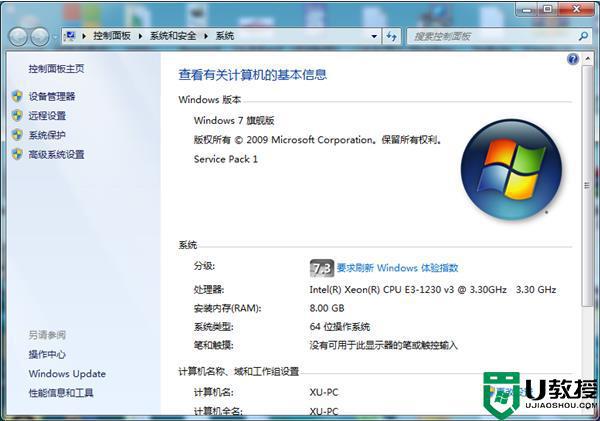win7怎么开启远程桌面服务 w7 开启远程桌面的教程
电脑远程桌面能够帮助我们更好地控制不在身边的电脑,从而受到了许多用户的欢迎。不过对于一些还不是很熟悉电脑的小伙伴而言,不清楚win7怎么开启远程桌面服务,所以对于这一情况,接下来本文给大家分享的就是w7开启远程桌面的教程。
推荐下载:windows7最新版
详细教程如下:
1、首先同时按键盘上的“win+R”键,打开运行页面。
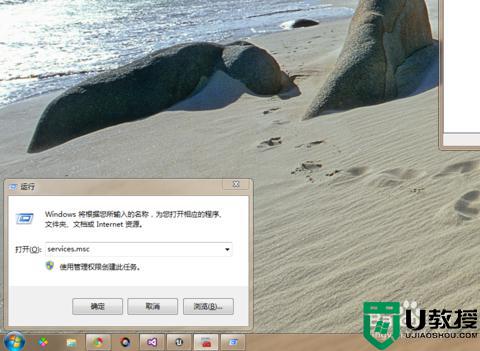
2、在运行页面上输入services.msc,然后打开服务页面。
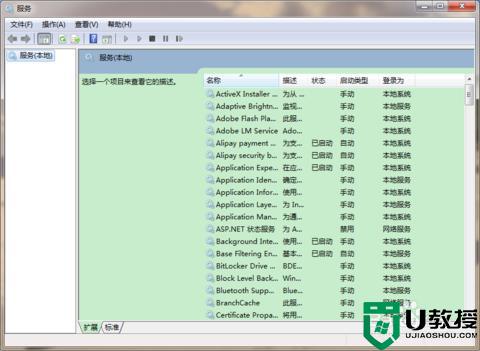
3、然后再找到这三个服务:Remote Desktop Configuration、Remote Desktop Services、Remote Desktop Services UserMode Port Redirector
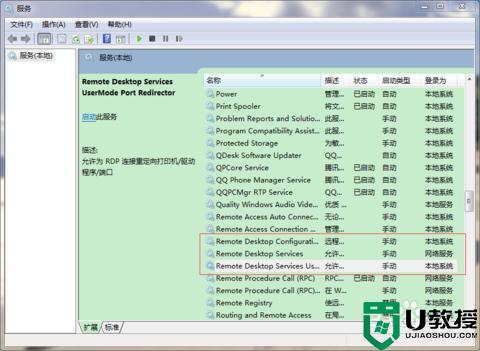
4、然后双击Remote Desktop Configuration这个服务,然后打开服务属性页面,把启动类型改成自动,然后启动服务。启动了服务之后,点击确定回到服务页面。
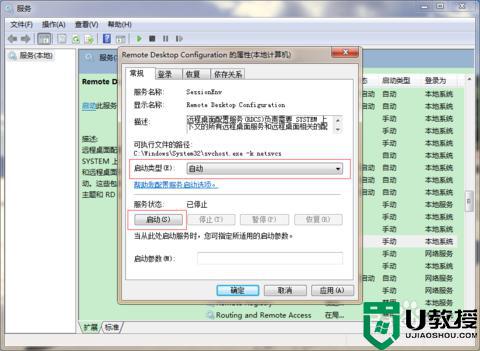
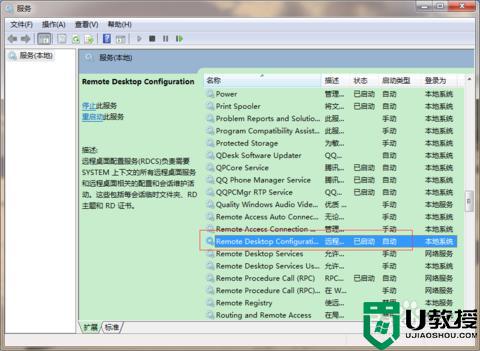
5、然后用上面我说的这种方法同样设置Remote Desktop Services、Remote Desktop Services UserMode Port Redirector这两个服务。
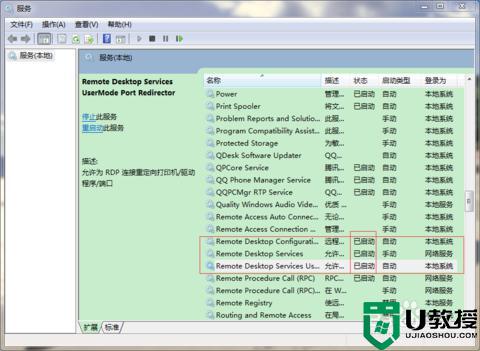
6、最后再用另一台计算计的“远程登录页面”登录,这样就可以进入登录的验证页面了。
上面就是关于win7开启远程桌面服务的详细教程啦,有需要开启的可以按照上面的步骤来操作哦。