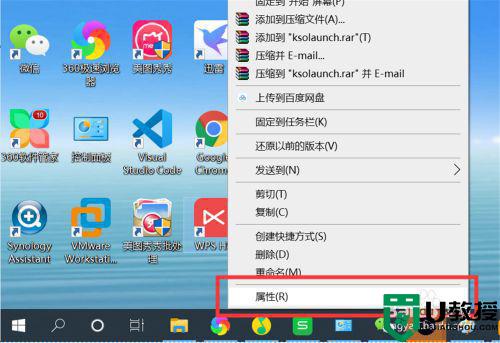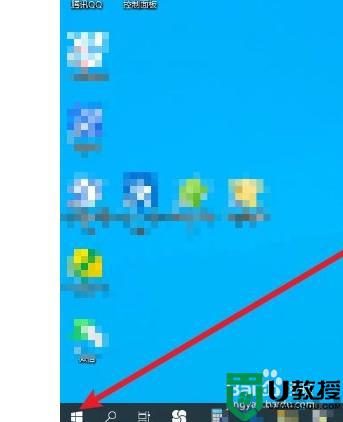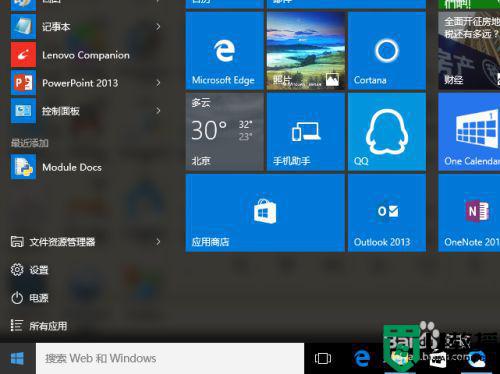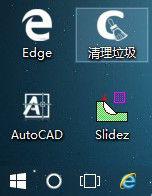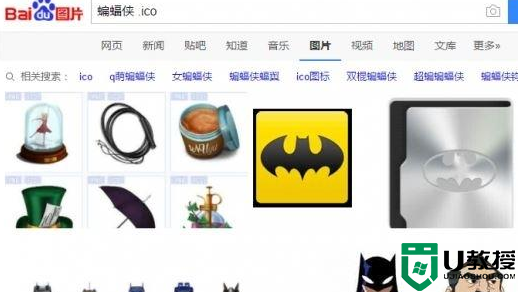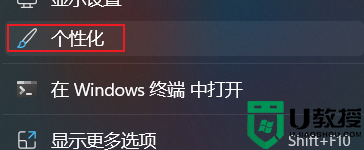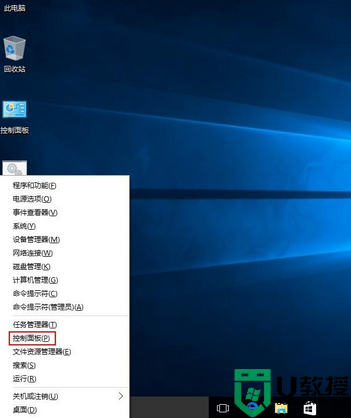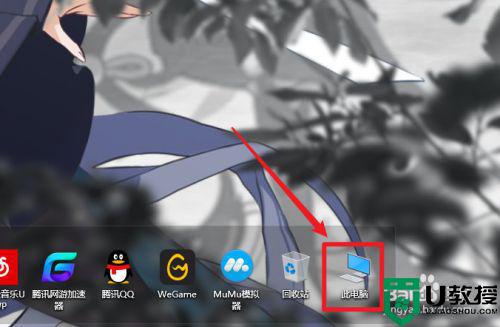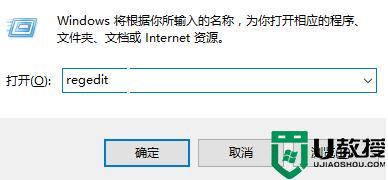win10修改程序图标的方法 win10怎么修改程序图标
时间:2021-07-07作者:huige
每个应用程序都有属于自己的图标,有些小伙伴可能比较追求个性化,想要将程序图标修改为自己喜欢的样式,只是还有一部分win10系统用户不知道要怎么修改程序图标,其实方法并不难,想知道的小伙伴们不妨可以跟着小编一起来看看win10修改程序图标的方法,
具体步骤如下:
1、鼠标右键选择个性化。
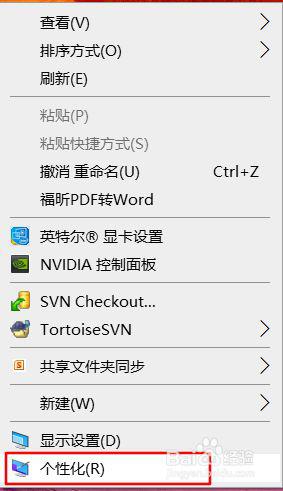
2、选择左侧菜单栏的主题。
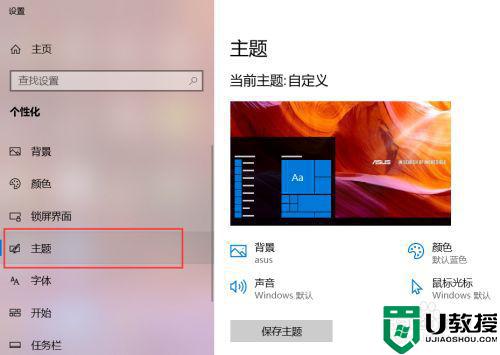
3、向下拖拉鼠标,找到桌面图标设置。
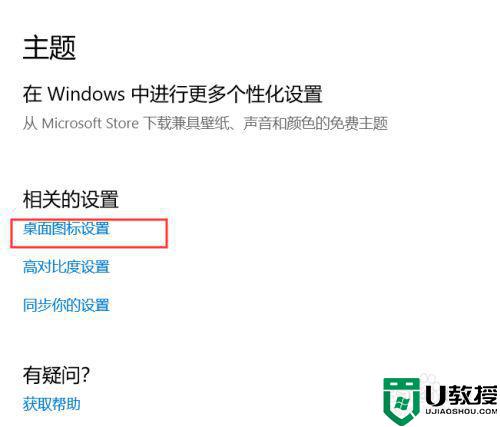
4、这里选择计算机,选择更改图标按钮。
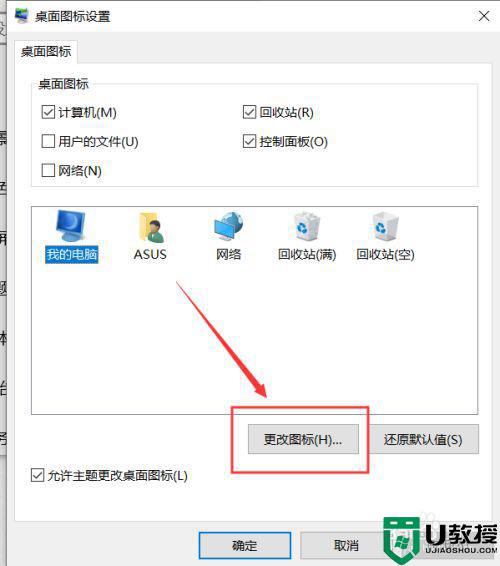
5、选择想要更改的图标,点击完成。
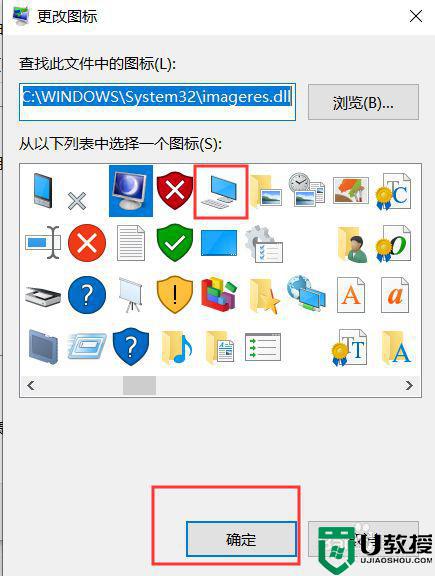
6、点击应用,点击完成。
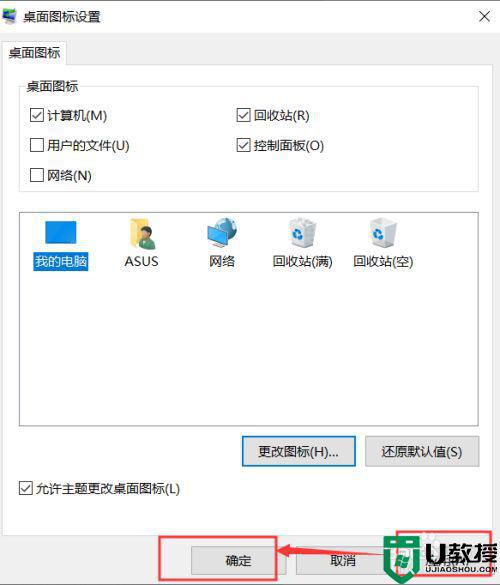
关于win10修改程序图标的方法就给大家讲解到这边了,感兴趣的小伙伴们可以按照上面的图文步骤操作起来吧,希望帮助到大家。