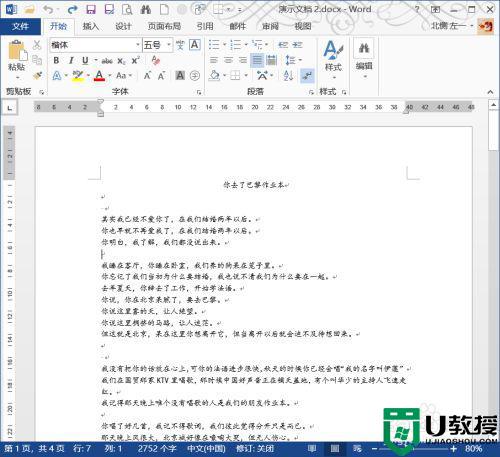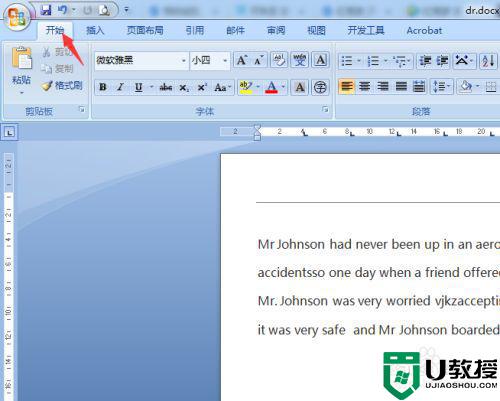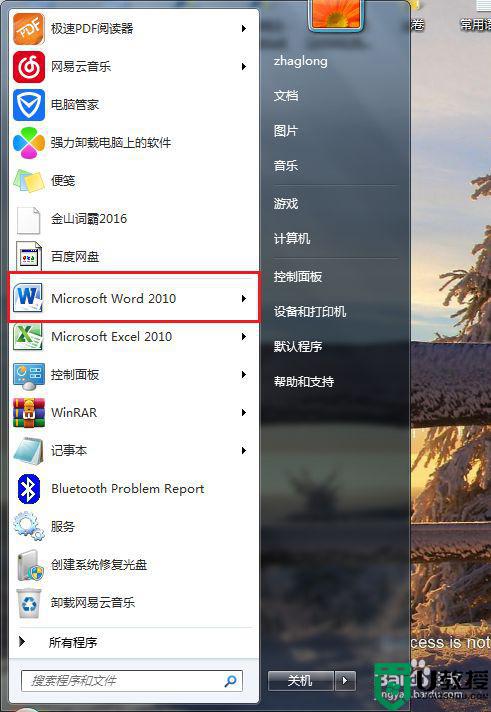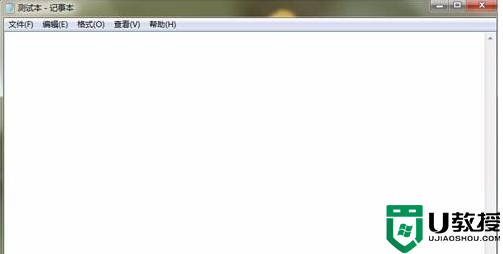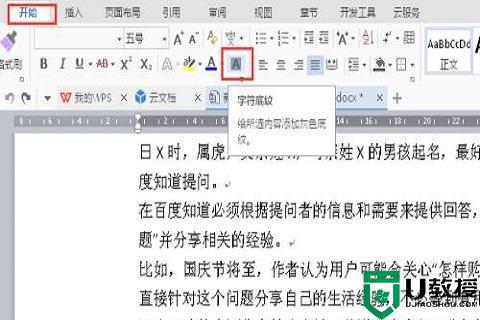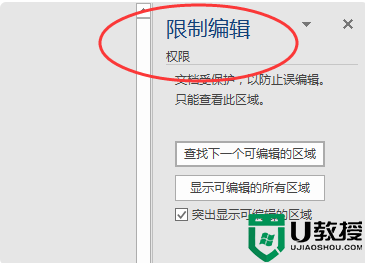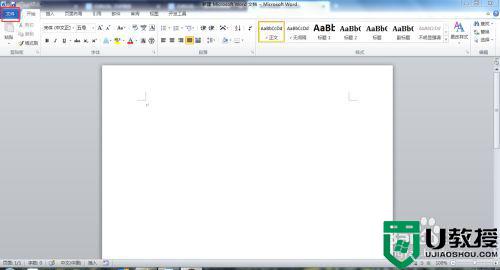win7word行距怎么设置 win7word文档行距的设置步骤
时间:2021-10-05作者:huige
许多人在编辑word文档的时候,可能都会需要进行各种操作,比如常见的对行距之间的大小进行调整,有时候复制一些文字过来的时候行距会不大合适,那么就需要我们自己手动调整,很多系统之家win7旗舰版用户还不大清楚word行距怎么设置,带着大家的这个问题,本文给大家介绍一下win7word文档行距的设置步骤。
方法一:
1、用word2016打开要修改行距的word文档,然后鼠标选中要调整行距的段落;
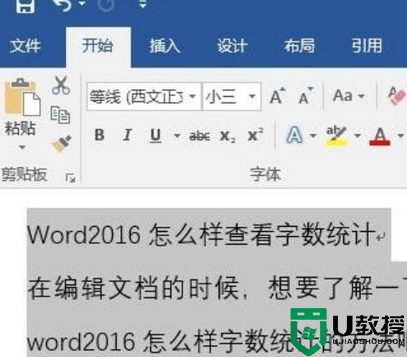
2、接下来点击上面的“开始”菜单,在功能区点击“行距”按钮;
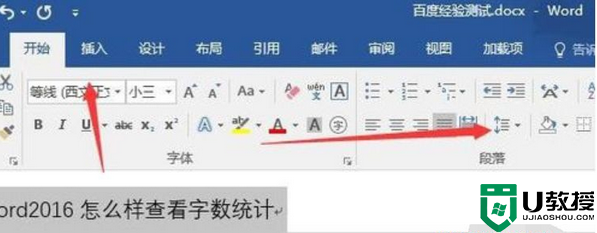
3、在弹出的菜单中选择相应的选项就可以了,这样就能够方便的调整选中文字的行距了。
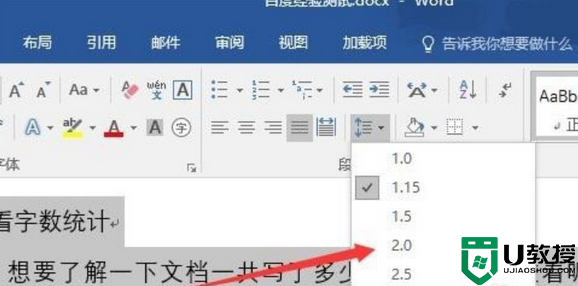
方法二:
1、上面的方法只能选择一些固定的行距大小,如果不满足我们需要的话,可以点击“行距选项”菜单项;
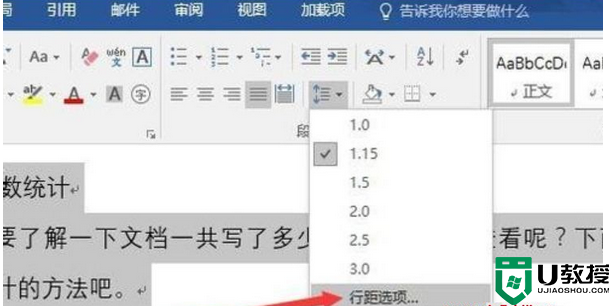
2、下来在打开的行距设置窗口中,找到“行距”下拉菜单;
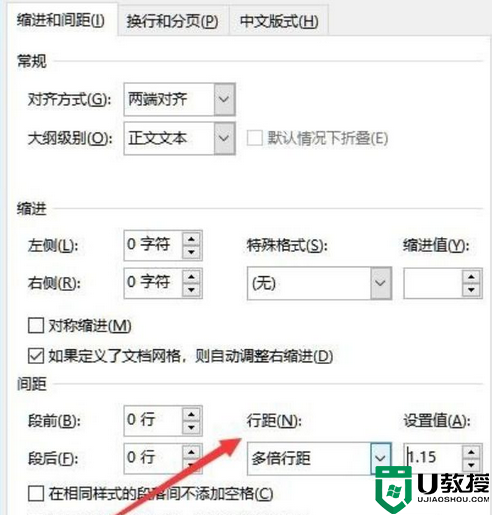
3、在弹出的菜单中可以选择固定值菜单项,或是多倍行距也可以。
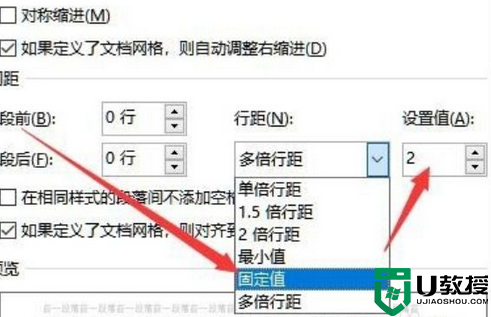
4、接下来在右侧的设置值文本框中,设置合适的数值就可以了。
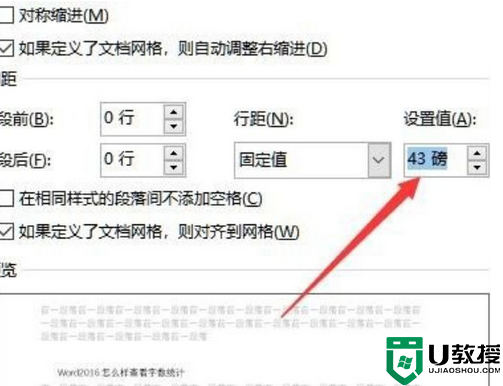
关于win7word行距怎么设置的详细步骤就给大家介绍到这边了,是不是很简单呢,如果你也想要设置的话,可以按照上面的方法来进行操作。