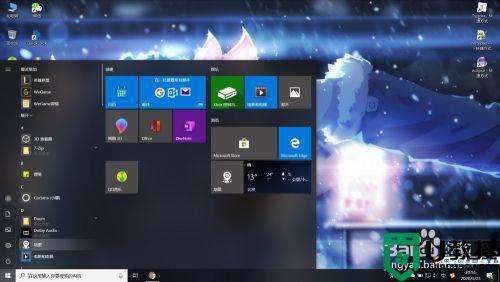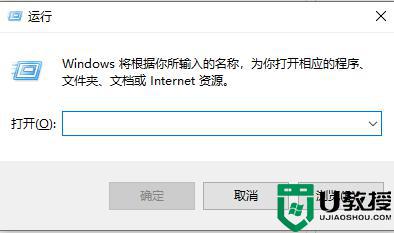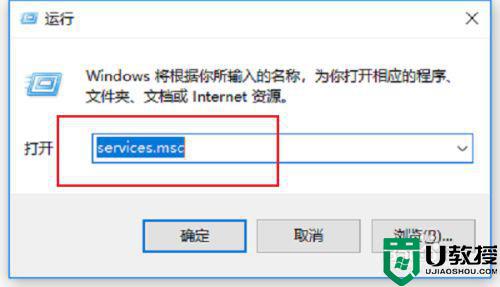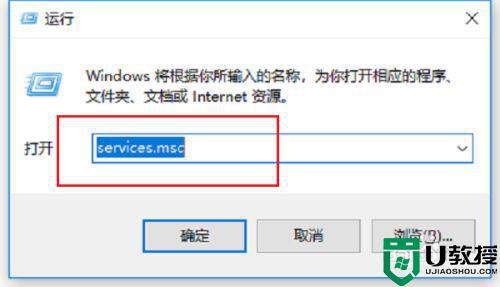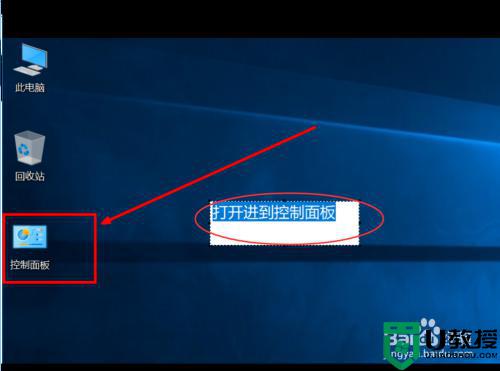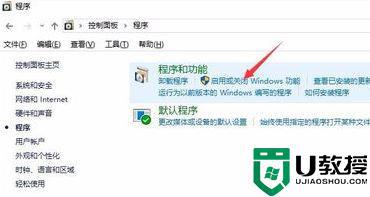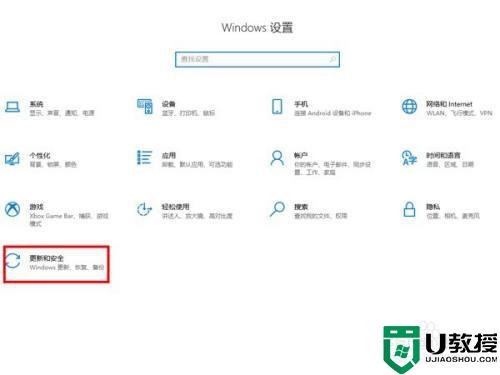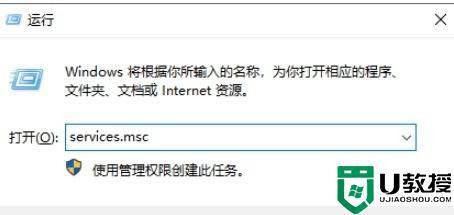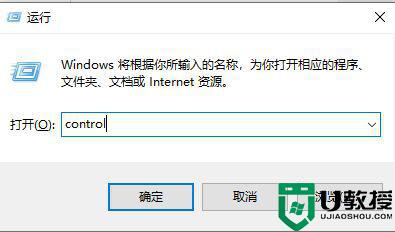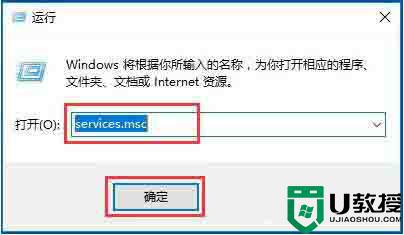w10 开机提示启用安全服务如何处理 win10开机弹安全服务中心的解决方法
时间:2021-02-25作者:fang
电脑操作系统在使用的时候经常会被一些问题所困扰。这不,最近就有使用w10系统电脑的用户向小编反映说,自己的电脑在开机时会出现机提示启用安全服务的现象,不知道怎么将其处理,很是烦人。那针对该情况,今天本文就来为大家分享关于win10开机弹安全服务中心的解决方法。
解决方法如下:
1、在Windows10桌面,右键点击开始按钮,在弹出的菜单中选择运行菜单项。
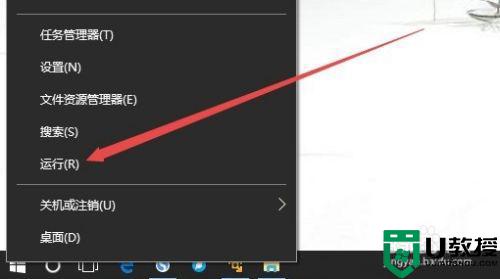
2、在打开的运行窗口中输入命令services.msc,然后点击确定按钮。
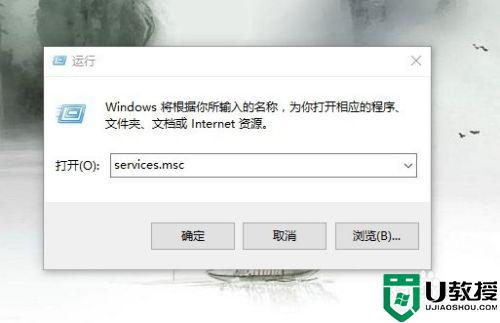
3、这时会打开Windows10系统的服务窗口,在服务列表中找到Security Center服务项。
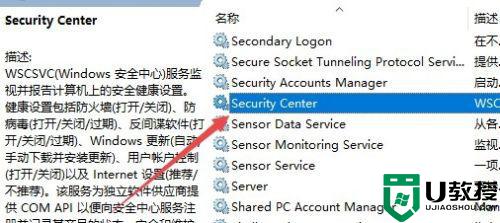
4、双击Security Center服务项后会打开其属性窗口,在属性窗口中点击启动类型下拉菜单,选择自动菜单项。
5、接着点击Security Center属性窗口中的启动按钮。
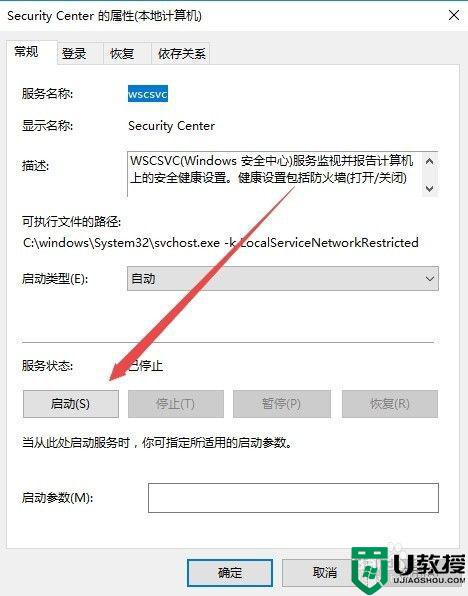
6、这时会出现Security Center服务启动的进度条,启动完成后重新启动计算机,这时就不会再提示启用安全中心服务的窗口了。
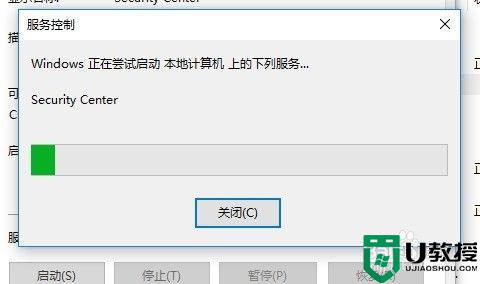
上面给大家分享的就是win10开机弹安全服务中心的解决方法啦,遇到相同问题的网友可以按照上面的方法来处理哦。