windows10系统怎么调整输入法 windows10系统怎么调输入法
时间:2021-05-13作者:zhong
在windows10系统里,系统会自带微软输入法,但是有的用户喜欢使用别的输入法,下载安装之后使用其他输入法时还要切换下,觉得这样很麻烦,要调整下输入法的位置,那么windows10系统怎么调输入法呢,下面小编给大家分享windows10系统怎么调输入法。
解决方法:
1、第一步在我们的电脑上鼠标右键“此电脑”,选择属性,进去之后,点击上方地址栏的控制面板。
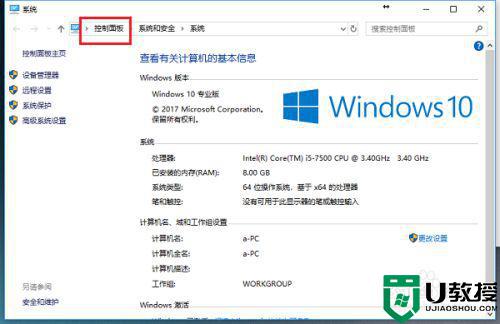
2、第二步进去控制面板界面之后,点击时钟、语言和区域。
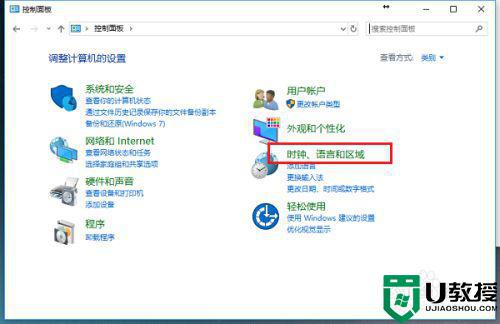
3、第三步进去时钟、语言和区域界面之后,点击语言。
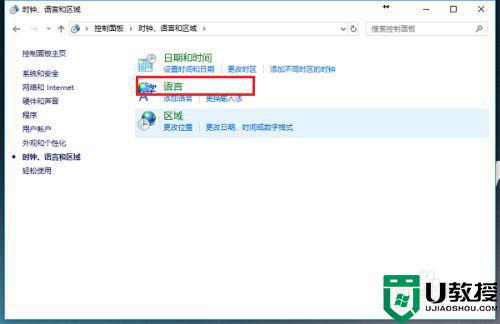
4、第四步进去语言界面之后,首先点击高级设置,进行设置默认输入法,然后点击选项,进行输入法的详细设置。
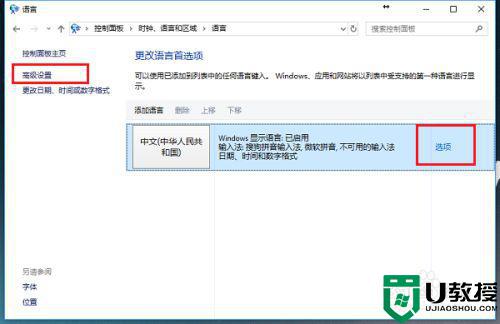
5、第五步进去高级设置界面之后,在替代默认输入法选项中,设置需要的输入法,设置好之后,点击保存。
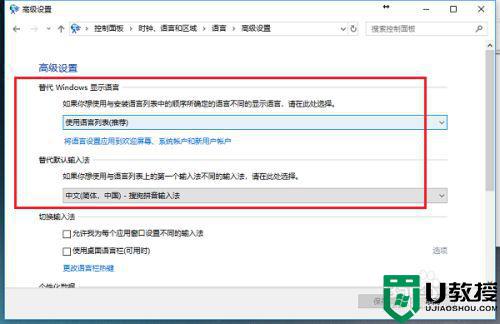
6、第六步进去语言选项界面之后,可以删除一些不用的输入法,对需要的输入法,点击选项进去,可以详细设置输入法的操作。
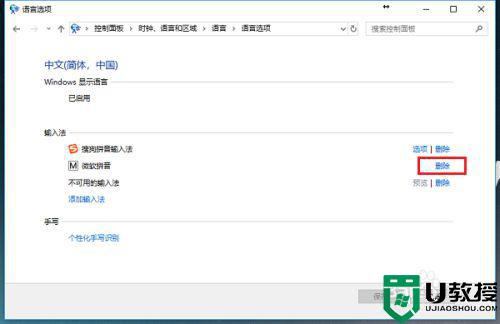
以上就是win10调整输入法的方法,有不知道要怎么去设置输入法顺序之类的,可以按上面的方法来进行调整。

