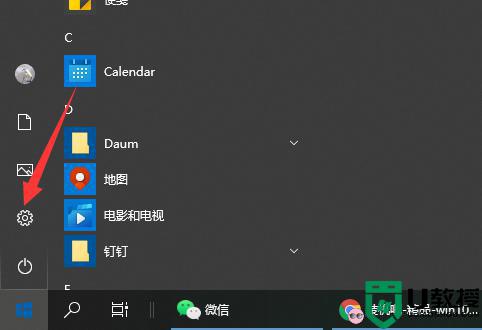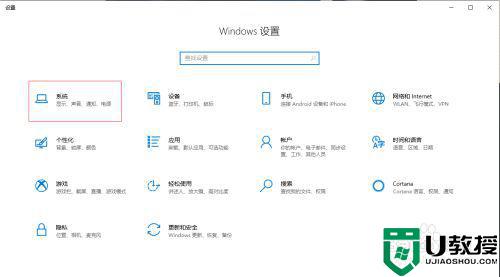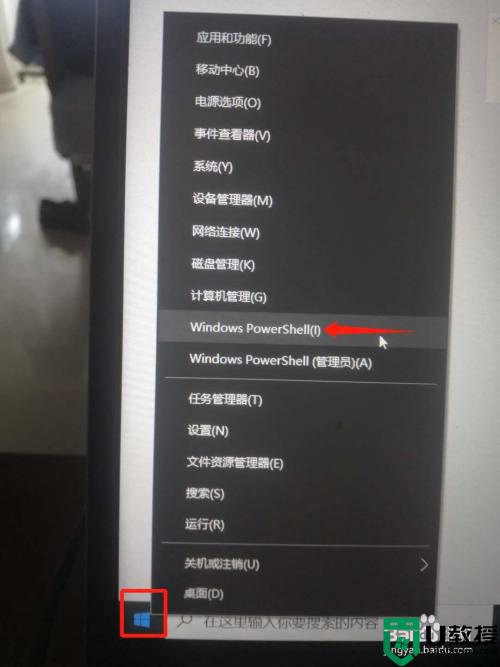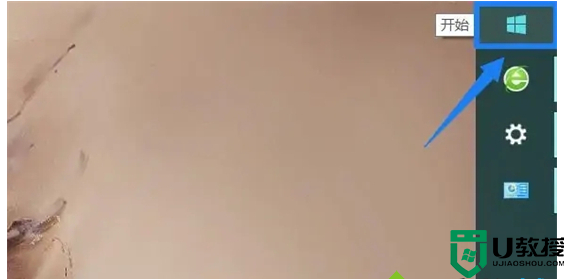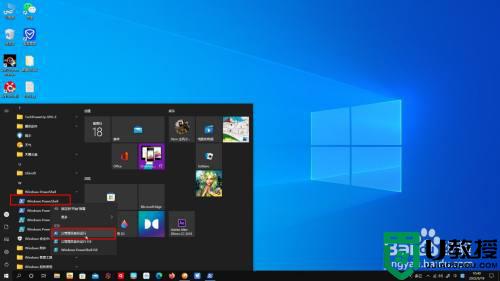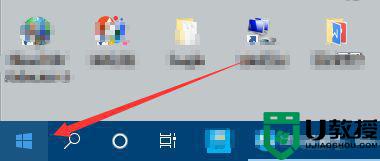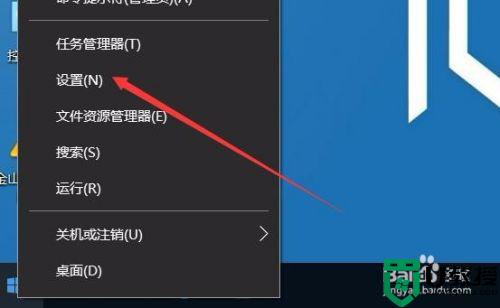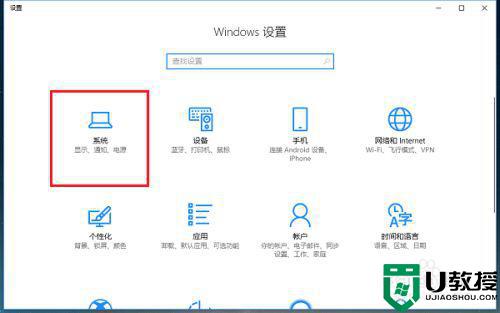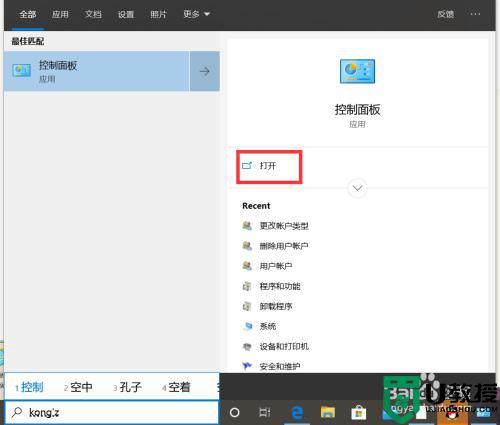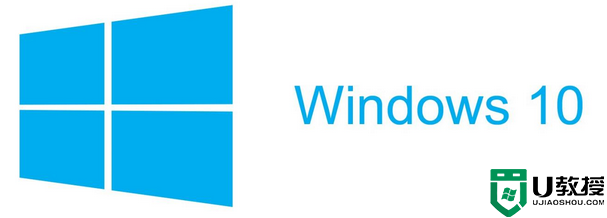win10性能模式在哪 win10性能模式怎么开启
我们在使用win10系统的时候,如果遇到系统卡顿不流畅的话,可以通过开启高性能模式,让电脑可以以更高的性能来运行,不过有些小伙伴可能不知道性能模式在哪吧,针对这个问题,接下来小编就给大家讲述一下win10性能模式的详细开启步骤,大家可以一起来看看吧。
具体步骤如下:
1、点击电脑桌面“开始”按钮。
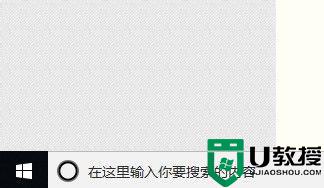
2、在开始菜单中找到”设置“图标,点击打开。
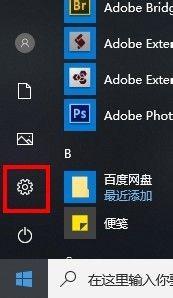
3、在Windows设置窗口中点击打开“系统”。
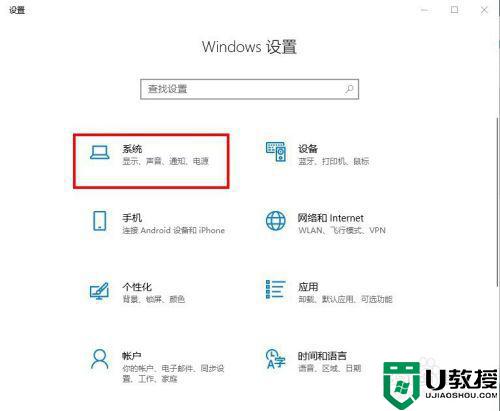
4、在跳转的页面左侧边栏选取“电源和睡眠”。
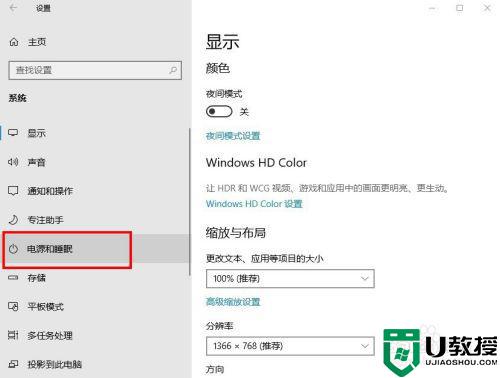
5、在右侧窗口下拉找到“其他电源设置”,点击打开。
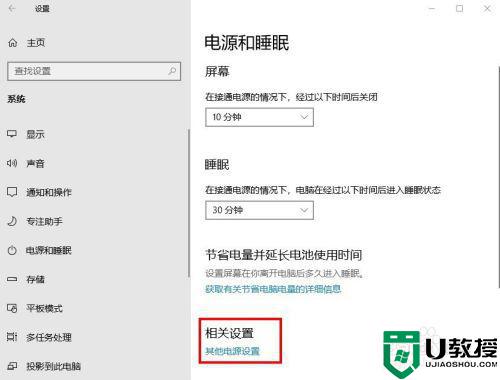
6、进入电源选项窗口后,选取“高性能”计划,并点击“更改计划设置”。
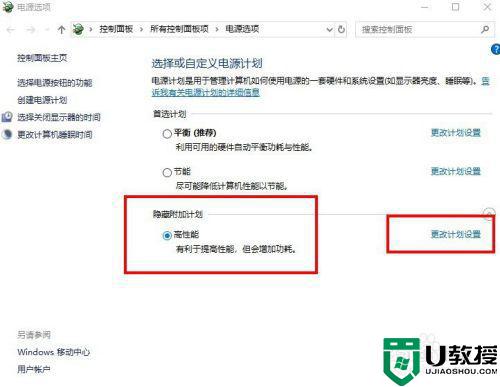
7、接着在新页面选择“更改高级电源设置”。
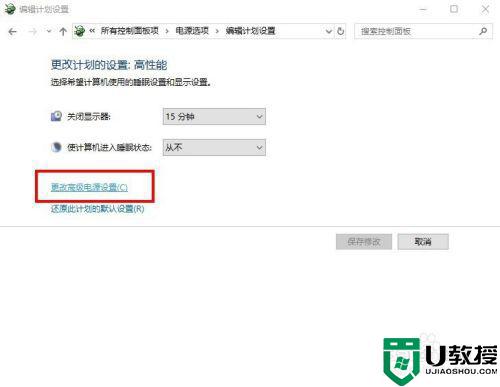
8、弹出电源选项窗口后,将Internet Explorer和无线适配器设置为“最高性能”。
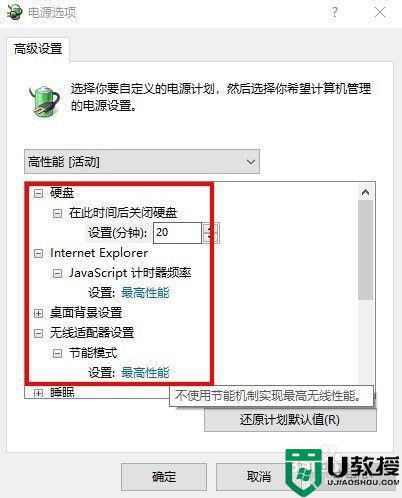
9、将处理器电源管理中的最小处理器状态调整为100%,系统散热方式调整为主动,最大处理器状态调整为为100%;最后,设置多媒体设置下方的播放视频时为“优化视频质量”,点击应用和确定。
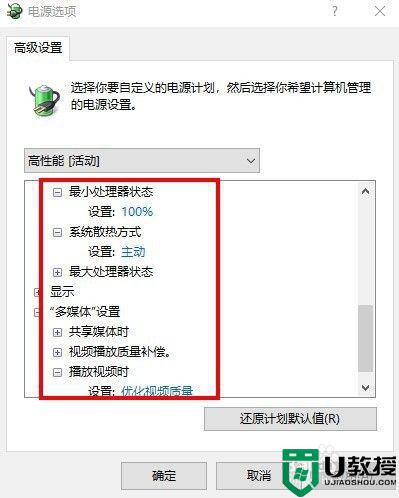
上边就是win10性能模式在哪的详细内容,大家可以参考上面的方法来进行设置吧,更多精彩内容欢迎继续关注本站!