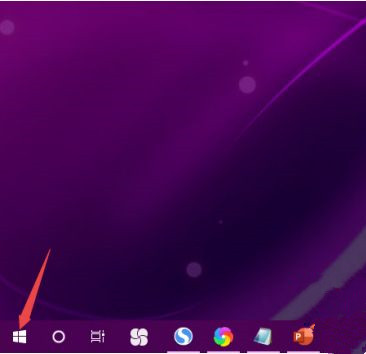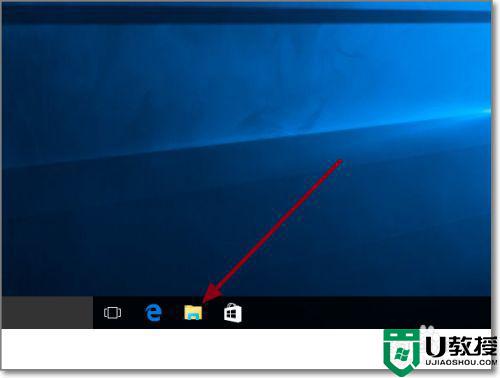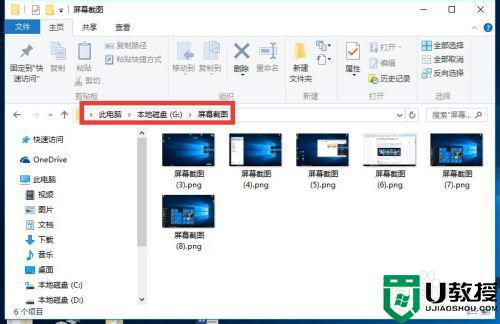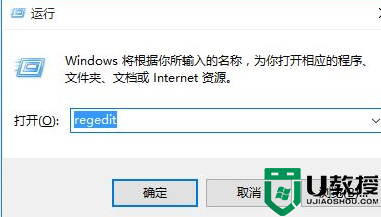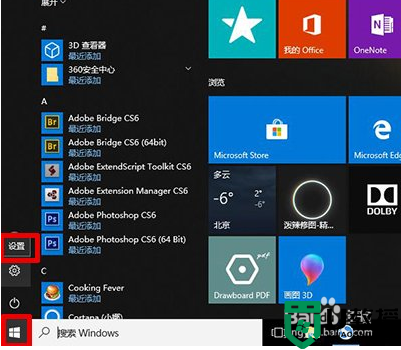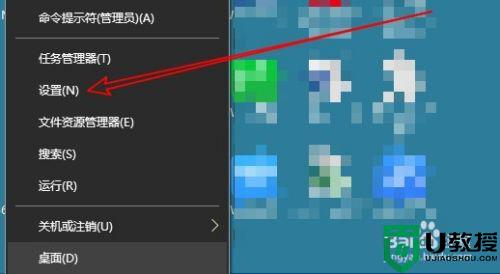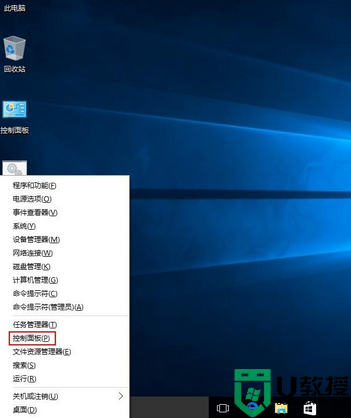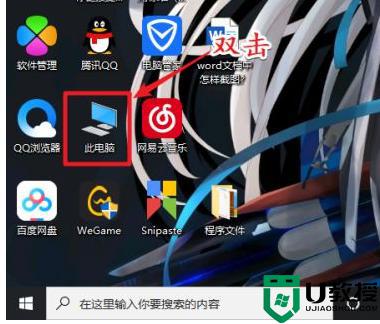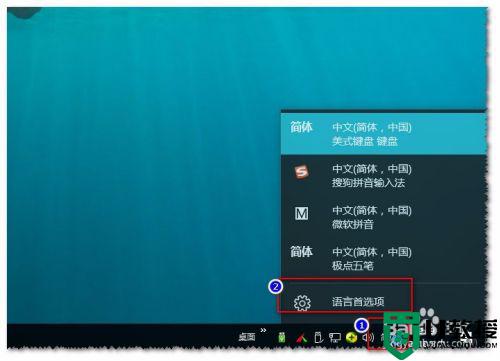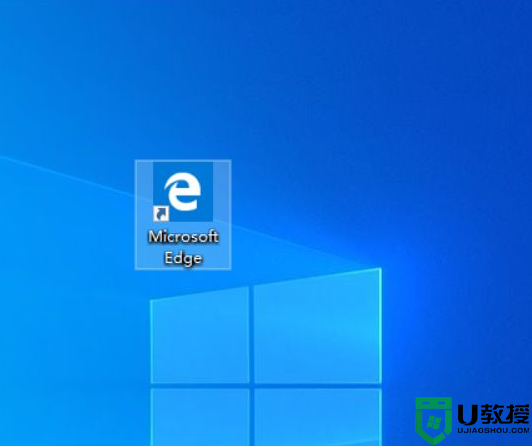w10更改默认安装位置的步骤 win10系统怎样修改软件默认安装路径
时间:2021-05-10作者:huige
我们经常会在电脑中安装各种各样的程序软件,一般情况下默认安装位置是在C盘,可是时间久了就会占用电脑空间了,所以很多win10纯净版系统用户就想要修改软件默认安装路径,但是却不知道要怎么操作,为此,本文给大家说说w10更改默认安装位置的步骤吧。
具体步骤如下:
1、在Windows10系统桌面,右键点击桌面左下角的开始按钮,在弹出的菜单中点击“设置”菜单项。
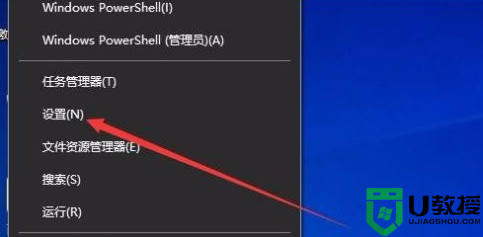
2、这时会打开Windows10系统的设置窗口,点击窗口中的“系统”图标。
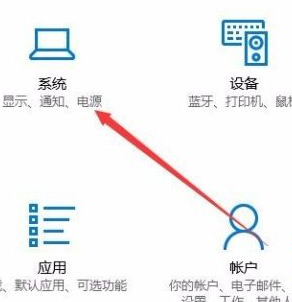
3、在打开的系统设置窗口中,点击左侧边栏的“存储”菜单项。
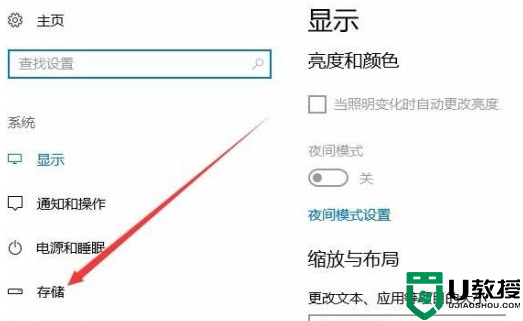
4、在右侧新打开的窗口中点击“更改新内容的保存位置”快捷链接。
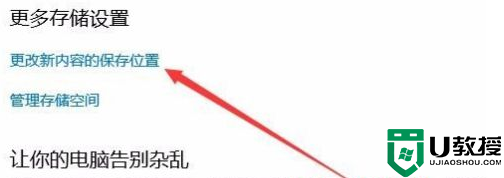
5、这时就会弹出一个“更改新内容的保存位置”页面,点击“新的应用将保存到”下拉菜单。
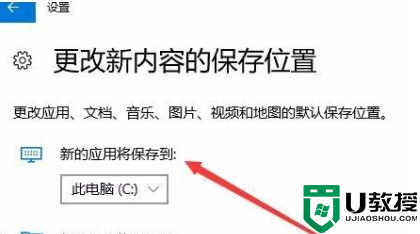
6、在弹出的菜单中选择一个非系统盘的盘符,比如E盘,最后点击“应用‘”按钮就可以了。
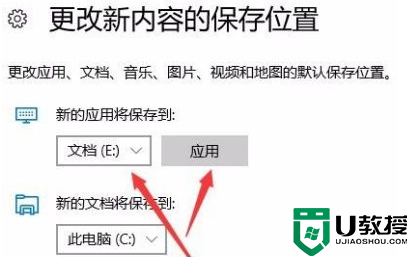
以上给大家讲解的便是w10更改默认安装位置的步骤,有需要的用户们可以按照上面的方法来进行更改吧,希望帮助到大家。