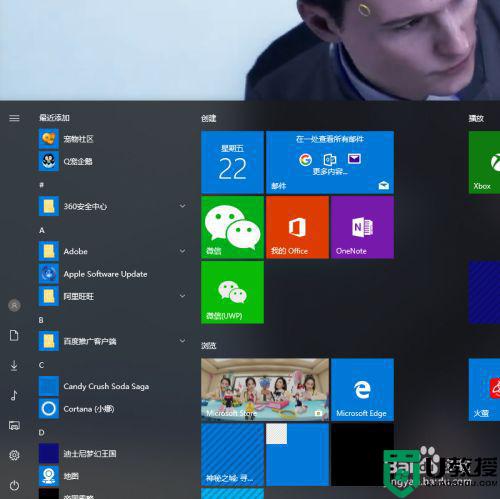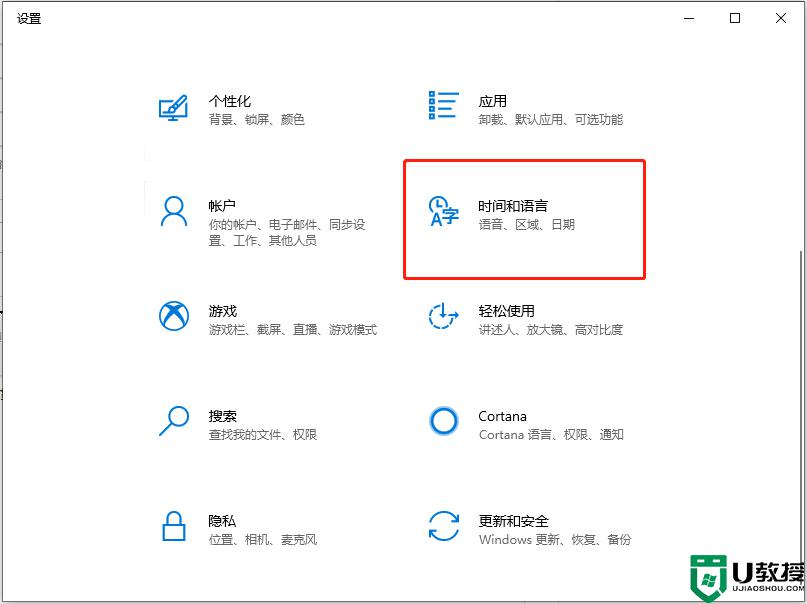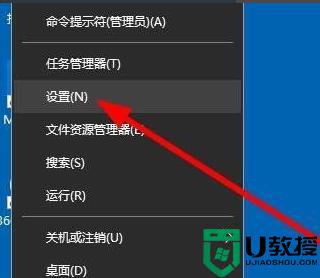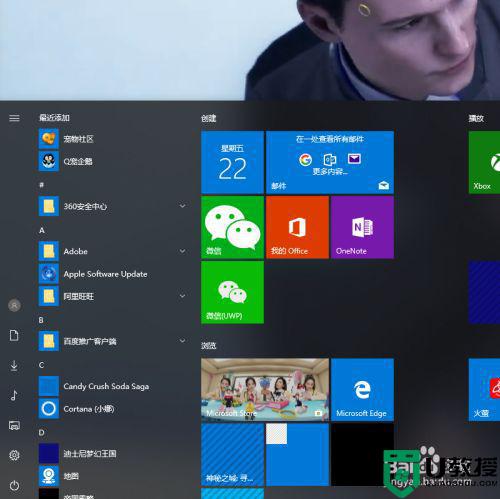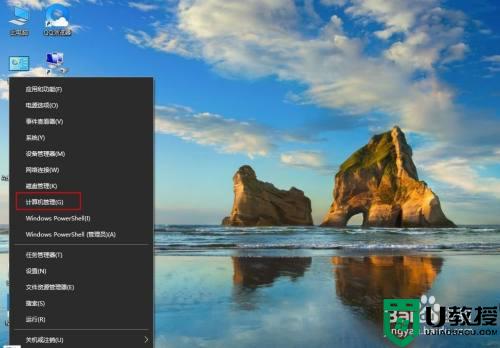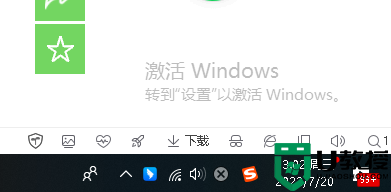怎么把w10微软拼音去掉 如何删除win10自带微软拼音输入法
时间:2021-08-31作者:zhong
当我们安装了win10系统之后,系统有自带的微软拼音输入法,有很多用户不喜欢这个输入法,下载了其他输入法之后还需要切换才可以使用,就想着把微软输入法给删除了,那么如何删除win10自带微软拼音输入法呢,下面小编给大家分享win10微软拼音去掉的方法。
推荐系统:windows10纯净版64位
解决方法:
1、点击【开始】按钮。

2、点击【设置】按钮。
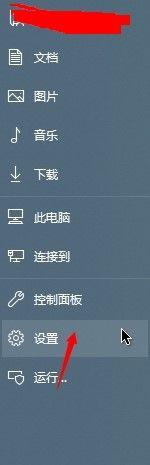
3、在设置中找到并点击【时间与语言】。
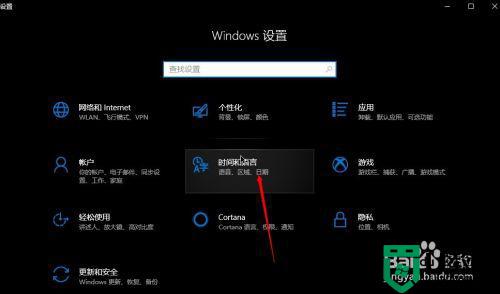
4、点击左侧的【语言】选项卡。
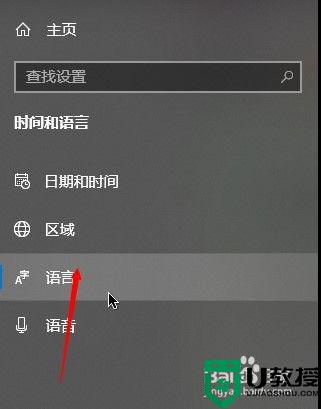
5、点击正在使用的语言。点击【选项】按钮。
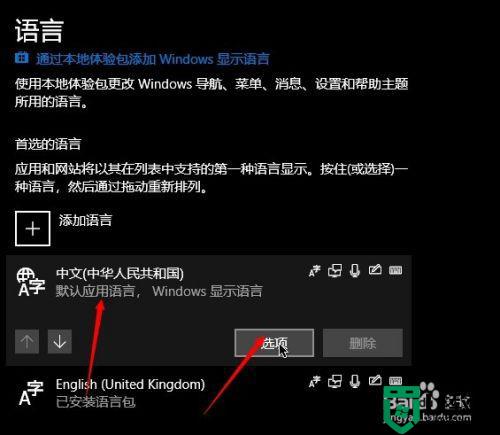
6、点击其中的【微软拼音】,点击【删除】按钮。
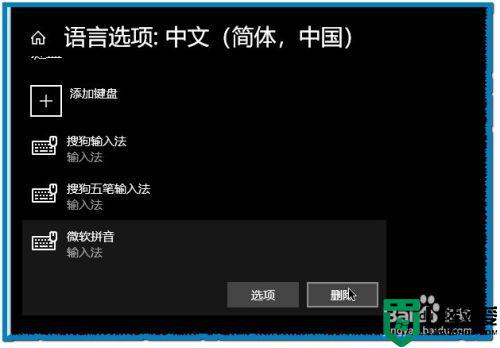
7、PS:若删除按钮不可用,则是系统中只有一个输入法。点击【添加键盘】,在其中选择一个已安装但未启用的输入法即可。
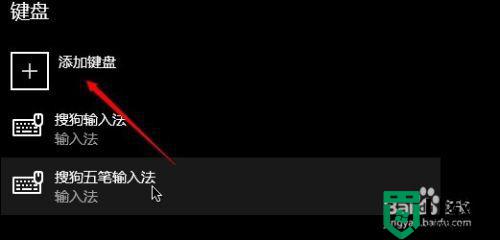
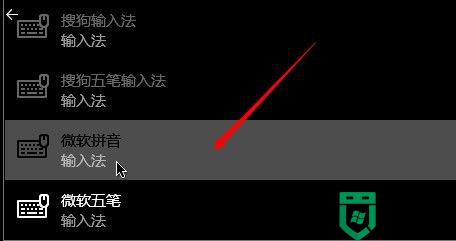
以上就是win10微软拼音去掉的方法,有不想使用微软拼音输入法的,可以按上面的方法来进行删除。