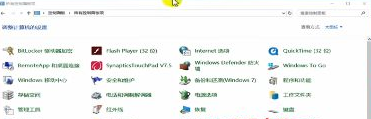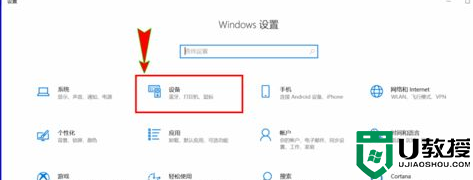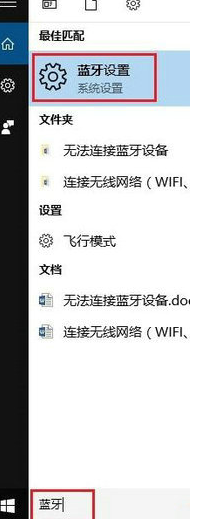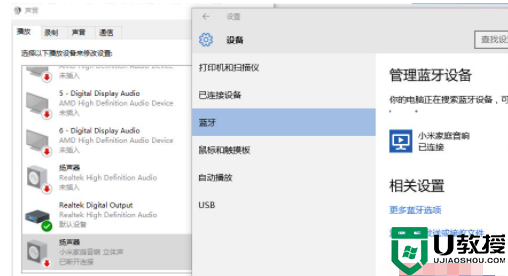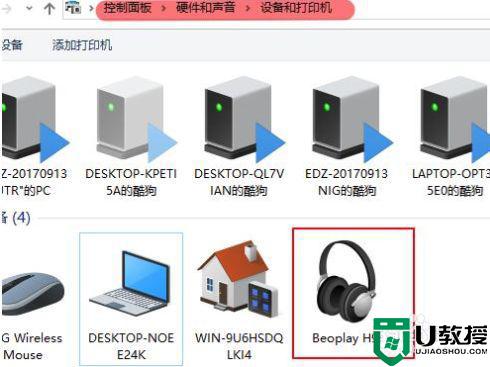台式电脑怎么连接蓝牙音箱win10 win10台式电脑连接蓝牙音箱方法
时间:2022-01-21作者:zhong
在电脑上,我们也会有连接蓝牙设备的时候,最近有win10系统用户想在台式电脑上连接蓝牙音箱,但是不知道怎么连接,连接蓝牙设备我们先要知道电脑是否有蓝牙功能才行,那么win10台式电脑怎么连接蓝牙音箱呢,下面小编给大家分享win10台式电脑连接蓝牙音箱的方法。
推荐系统:深度系统win10
解决方法:
1、先打开蓝牙音箱的开关,没电的话可以充着电打开开关。

2、在电脑右下角打开向上的箭头,点击蓝牙图标进入蓝牙界面。
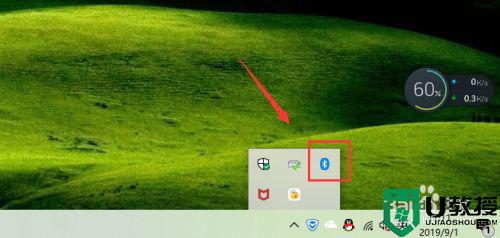
3、点击添加蓝牙或其它设备。
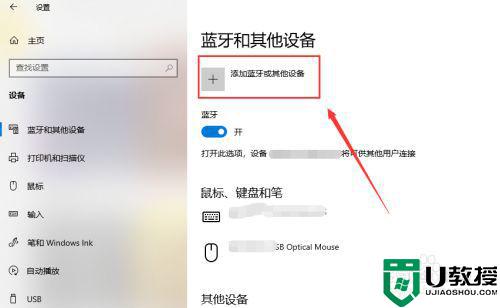
4、选择蓝牙,进行蓝牙设备的搜索工作。
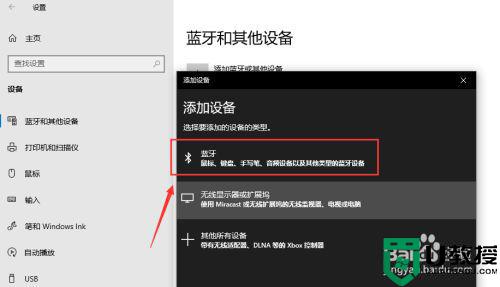
5、搜索到蓝牙音箱后点击音箱进入连接界面,连接需要一点时间。
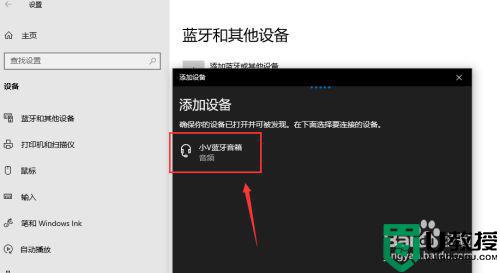
6、你的设备连接已经成功,这样就是蓝牙配对连接好啦。下面可以开始音乐播放了,我试了下很不错。
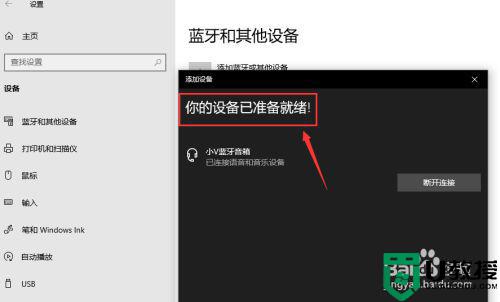

以上就是win10台式电脑连接蓝牙音箱的方法,有需要连接蓝牙设备的,可以按上面的方法来进行操作。