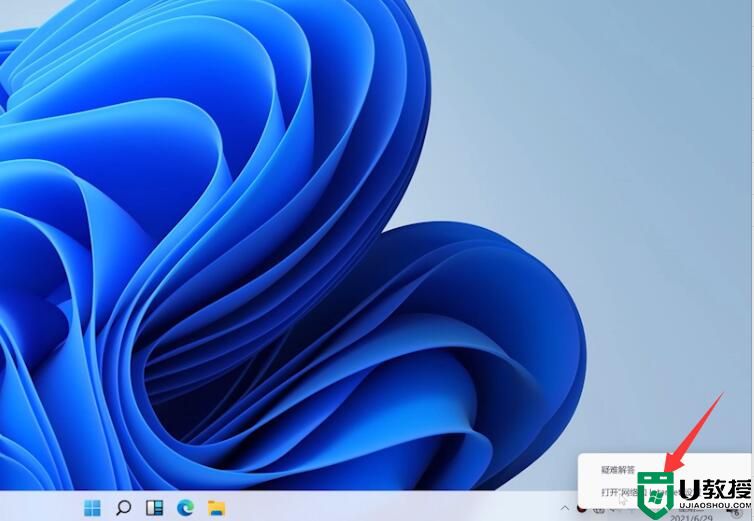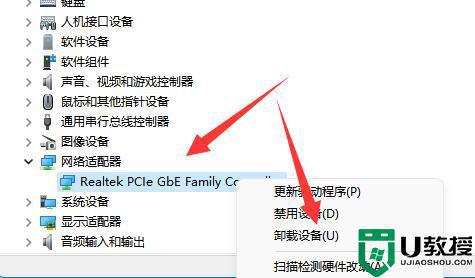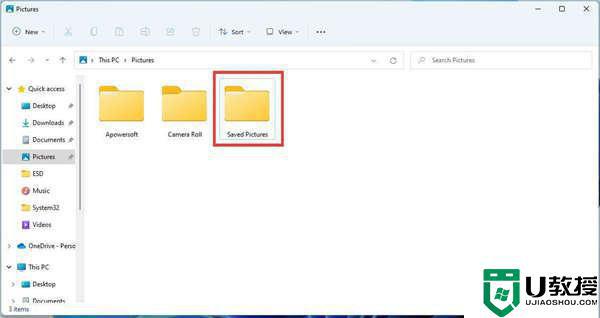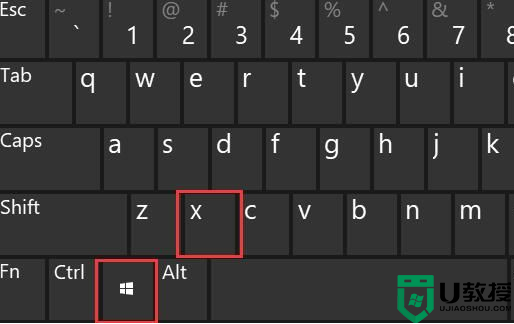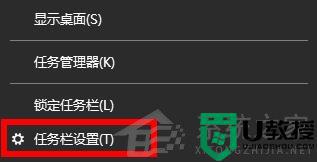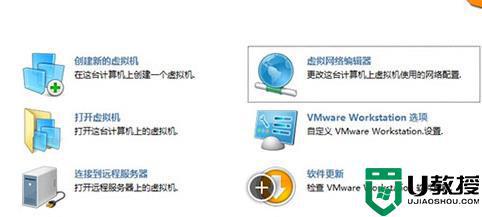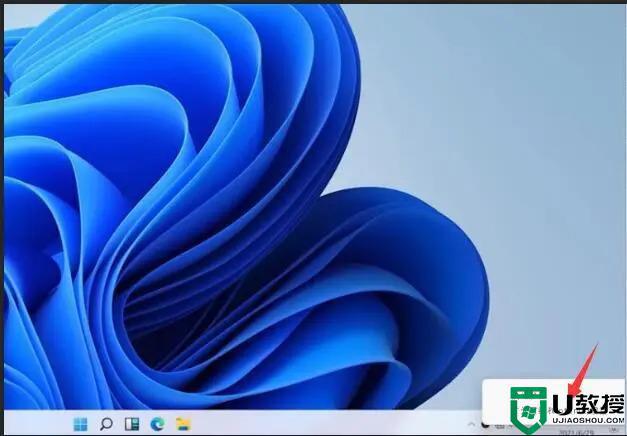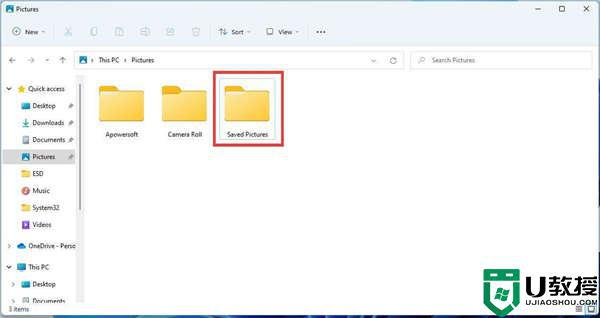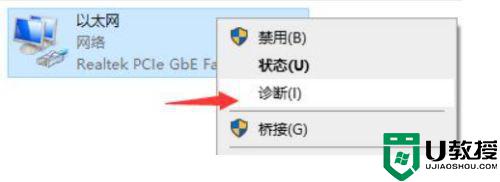win11连上wifi无internet访问怎么回事 win11 wifi连接但无internet访问如何处理
wifi是现在很多人都喜欢的一种无线网连接方式,然而连接时可能会遇到一些故障,比如有win11系统用户反映说连接上wifi之后,却无internet访问,导致无法正常使用wifi,这该怎么办呢,今天就给大家分享一下win11 wifi连接但无internet访问的详细解决方法。
推荐:windows11正式版镜像下载
方法一:
1、按 Win + S 组合键,或点击底部任务栏开始旁的搜索图标,在打开的Windows 搜索窗口,搜索框输入服务,然后点击打开系统给出的最佳匹配服务应用;
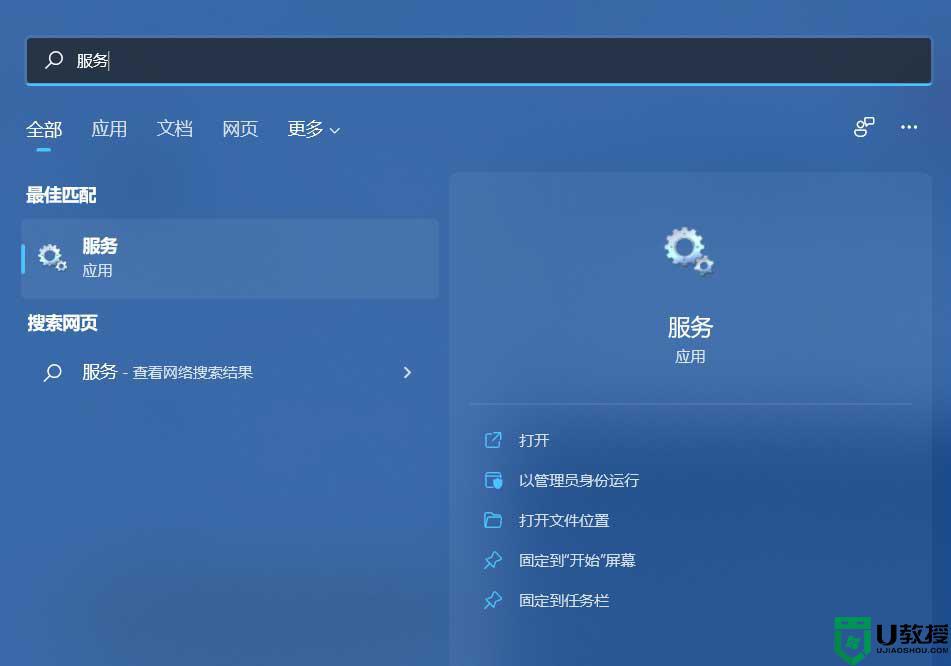
2、服务窗口,找到并双击打开 WLAN AutoConfig ,如果此服务没有启动,需要启动。
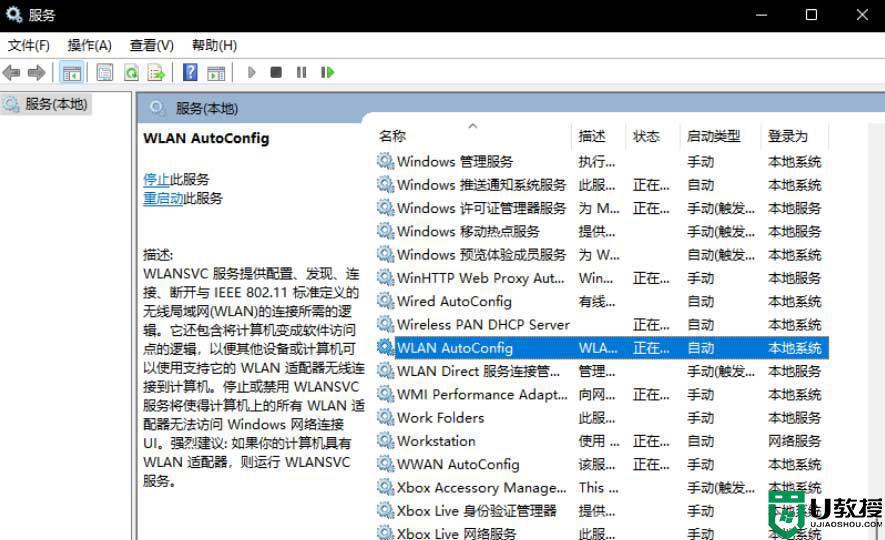
方法二
1、首先,按 Win 键,或点击任务栏上的开始图标,然后点击所有应用下的设置(Win+i);
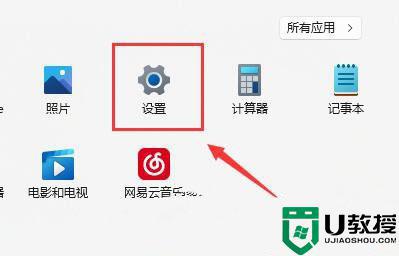
2、设置窗口,找到并点击疑难解答(建议的疑难解答、首选项和历史记录);
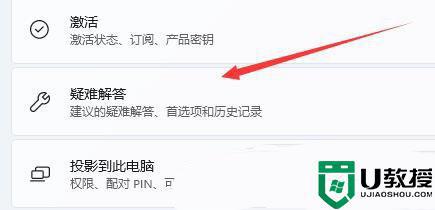
3、选项下,点击其他疑难解答;
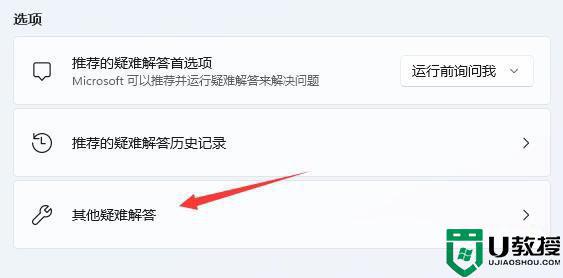
4、最常用下,点击Internet 连接右侧的运行;
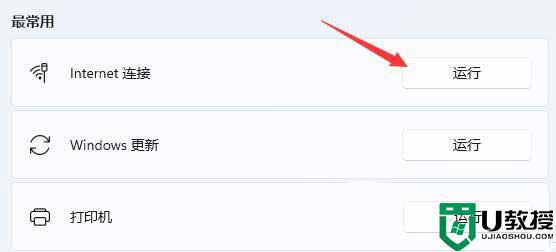
5、Internet 连接窗口,系统会自动帮助你解决Win11连接wifi显示无internet问题。
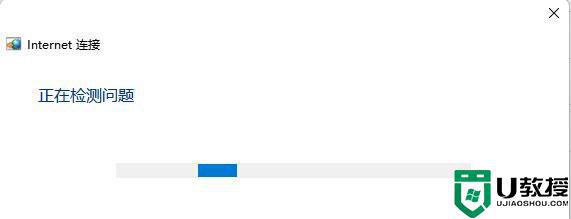
方法三
1、按 Win 键,或点击开始图标,在打开的已列出来的应用中,点击设置;
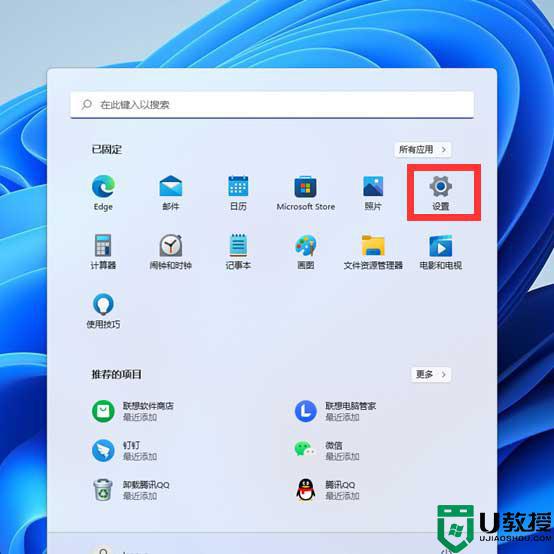
2、设置窗口,左侧点击网络 & Internet,右侧点击高级网络设置(查看所有网络适配器,网络重置);
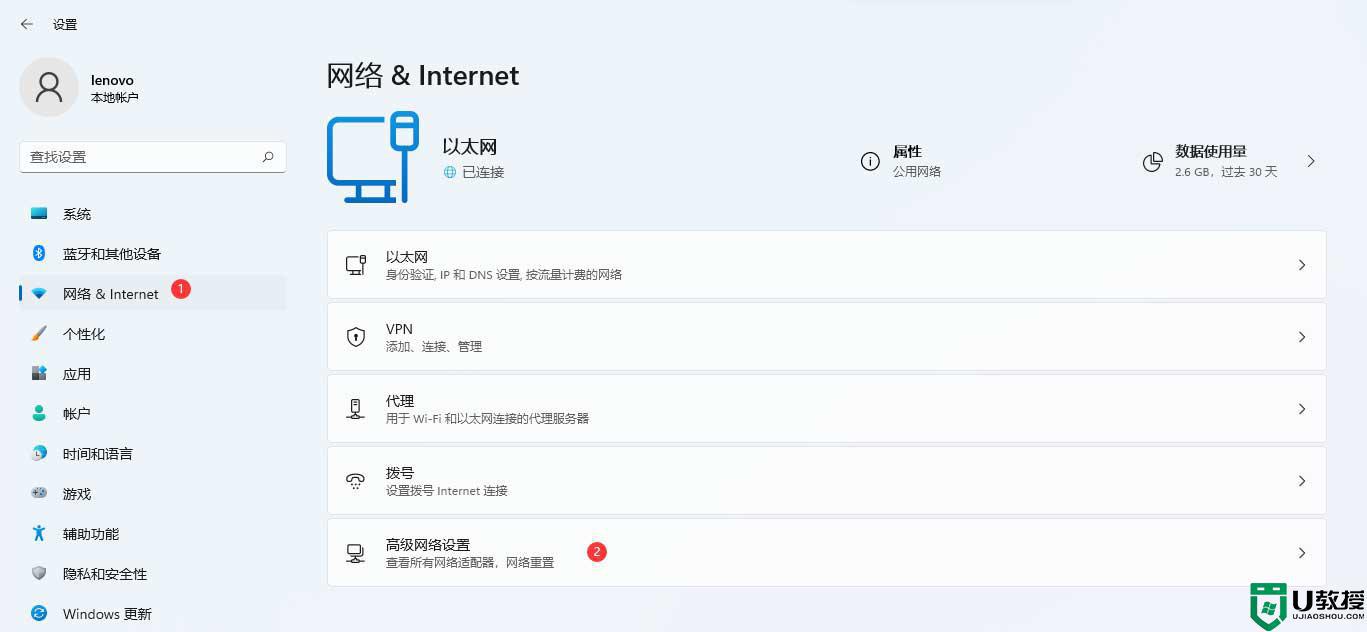
3、更多设置下,点击网络重置(将所有网络适配器重置为出厂设置);
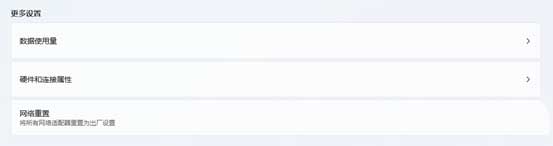
4、网络重置,会有段说明:这将删除所有网络适配器然后重新安装它们,并将其他网络组建设回为原始设置。确定没问题后,再点击立即重置即可;
5、点击后,系统会弹出确实要重置网络设置吗?提示界面,点击是,会删除当前电脑中所有网络设备的驱动,然后重新安装;
注:在进行网络重置前,可以先准备好支持离线安装的网卡驱动,比如驱动总裁网卡版、驱动精灵网卡版、驱动人生网卡版等,以便在网络重置失败后进行安装。
关于win11连上wifi无internet访问的详细解决方法就为大家讲解到这里了,遇到一样情况的话,不妨可以学习上面的方法步骤来进行解决。