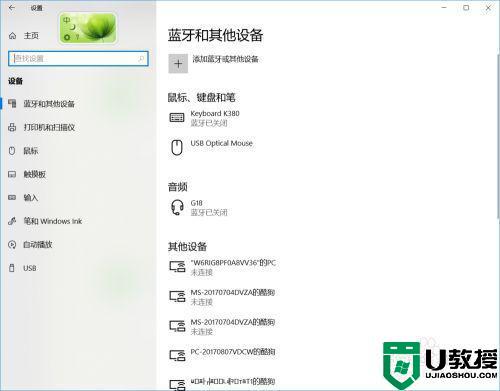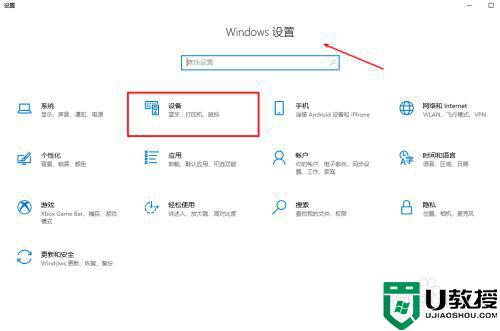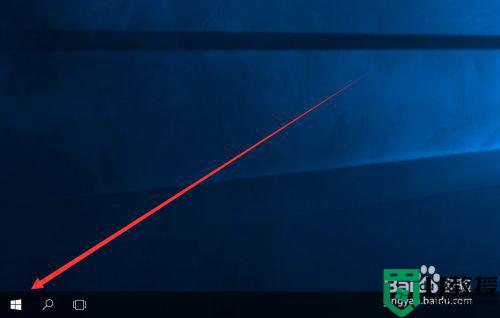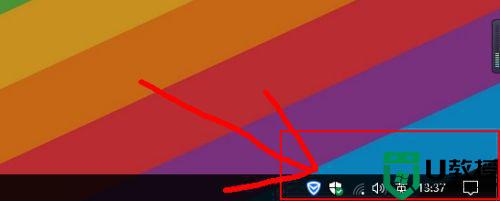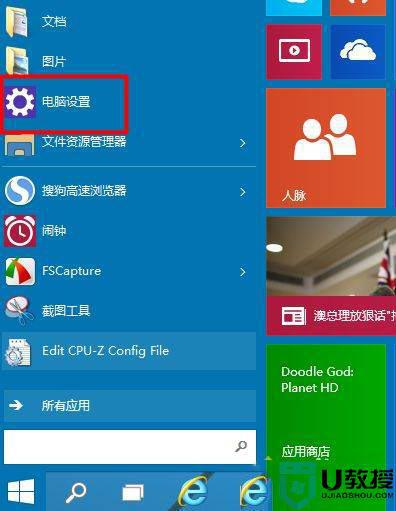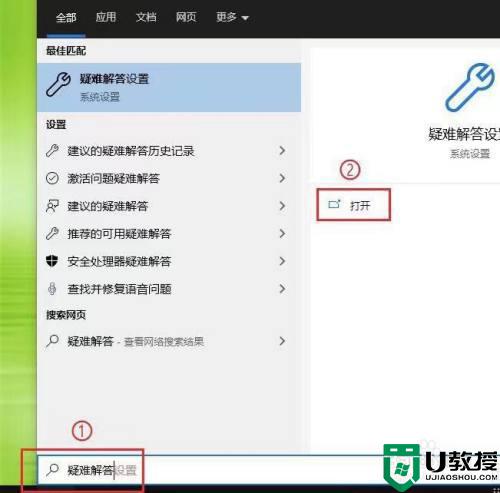win10蓝牙一直打不开怎么解决 win10打不开蓝牙的处理方法
时间:2021-05-06作者:mei
工作中大家经常会使用电脑蓝牙进行相互之间的数据传输了,想必大家对此功能都熟悉了。有时候连接蓝牙键盘,发现win10系统蓝牙功能一直打不开,蓝牙显示关闭的。针对电脑蓝牙打不开的问题,小编收集整理一招win10打不开蓝牙的处理方法。
具体方法如下:
1、如图,蓝牙无法打开。
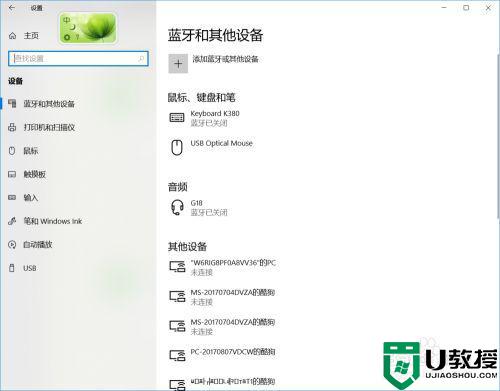
2、打开【设备管理器】,发现蓝牙的有问题。
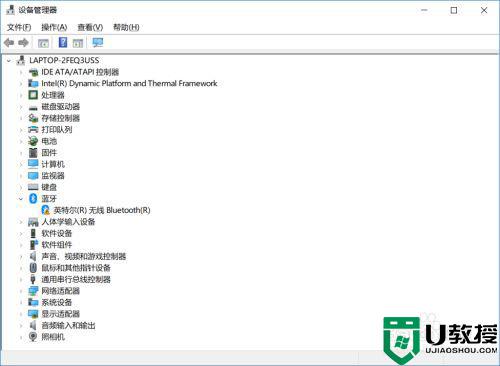
3、打开蓝牙属性,显示该【该设备无法启动,代码10】。
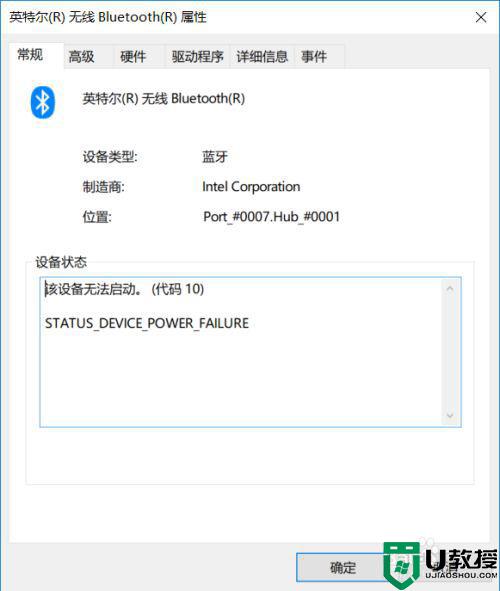
4、下载【驱动人生】,检测到蓝牙驱动有问题,更新驱动。
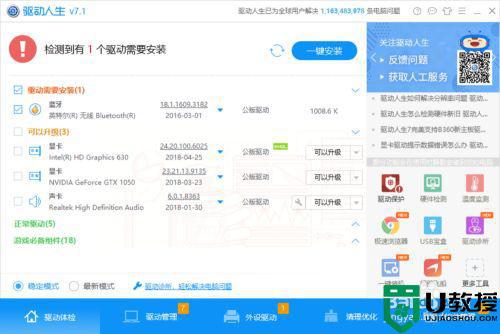
5、再次打开【设置】,发现蓝牙又可以打开了。
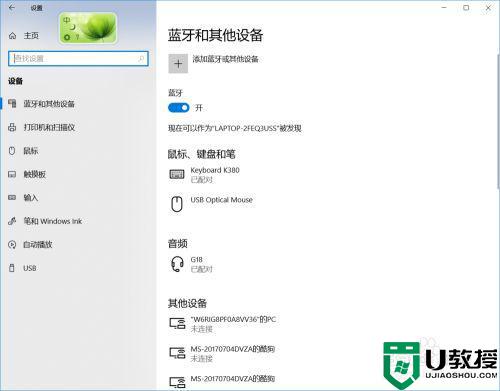
现在蓝牙音箱、蓝牙耳机等电子设备使用率已经普及了,如果win10系统蓝牙功能打不开,可以试着上述教程设置。