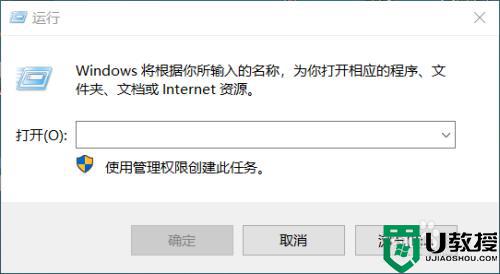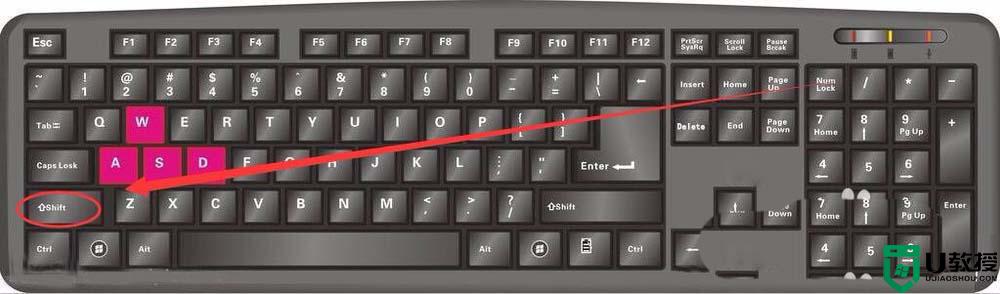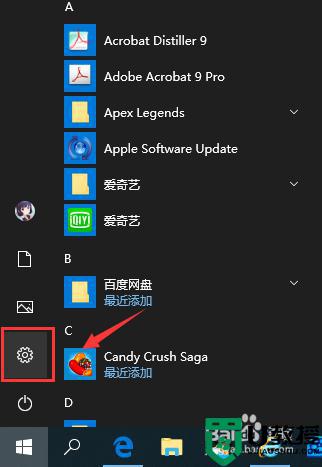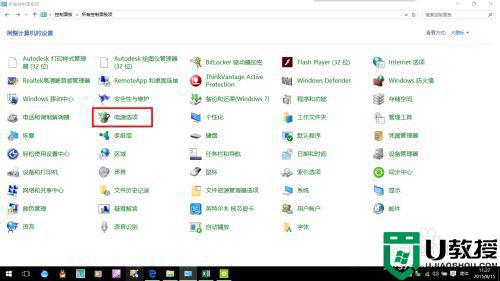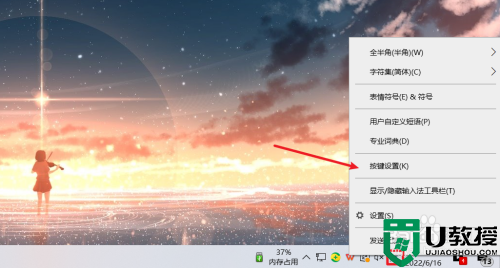win10电脑方向键和wasd互换怎么设置 win10键盘方向键与wasd换位设置方法
我们在win10电脑中玩游戏时,通常会用到键盘中的wasd按键来操作方向,当然也可以通过方向键来进行操作,不过有的用户的win10电脑中的wasd按键可能还不能实现方向操作,因此win10电脑方向键和wasd互换怎么设置呢?接下来小编就来告诉大家win10键盘方向键与wasd换位设置方法。
推荐下载:win10旗舰版镜像
具体方法:
1、按下Windows+R弹出运行窗口。
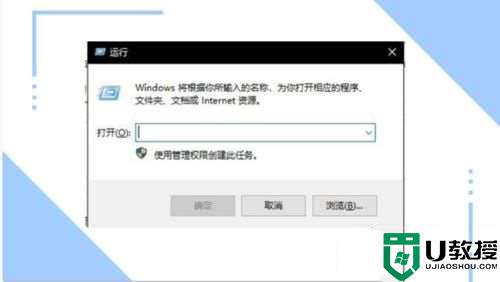
2、输入regedit点击确定。
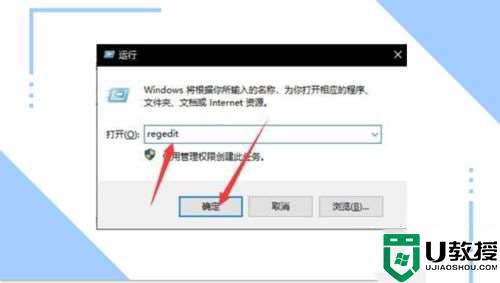
3、进入以下路径HKEY_LOCAL_MACHINESYSTEMCurrentControlSetControlKeyboard Layout。
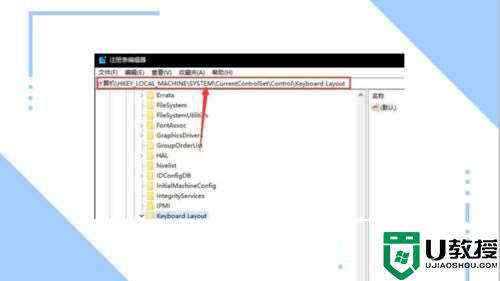
4、新建一个二进制值项: "Scancode Map。
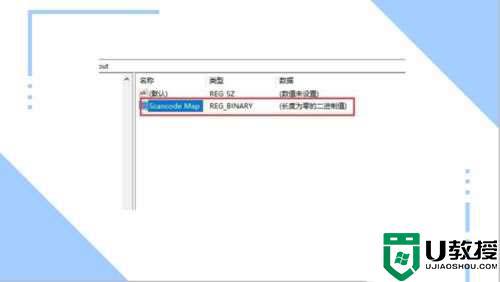
5、复制以下代码到一个空的文本文档中
Windows Registry Editor Version 5.00
[HKEY_LOCAL_MACHINESYSTEMCurrentControlSetControlKeyboard Layout]
"Scancode Map"=hex:00,00,00,00,00,00,00,00,09,00,00,00,48,E0,11,00,11,00,48,E0,4B,E0,1E,00,1E,00,4B,E0,50,E0,1F,00,1F,00,50,E0,4D,E0,20,00,20,00,4D,E0,00,00,00,00
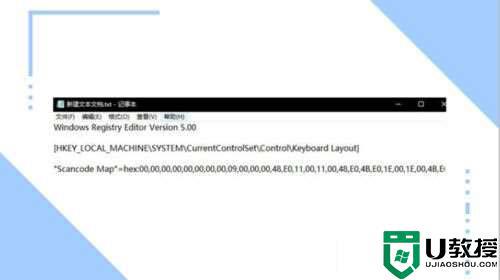
6、保存后将后缀名改成reg。

7、双击运行。
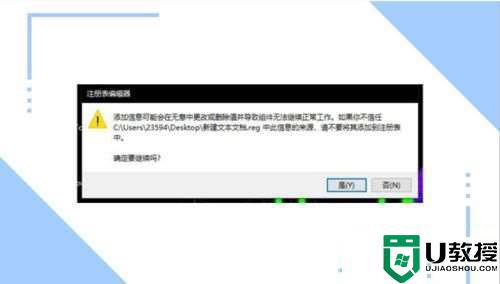
8、在打开注册表编辑器,可以看到数据已经改变了,重启即可生效。
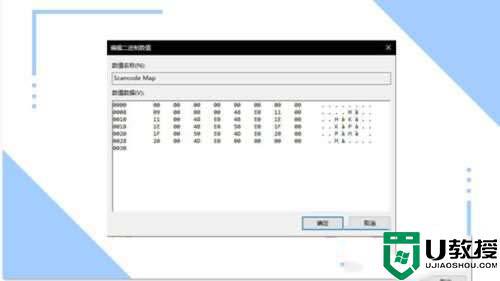
9、如需还原,只需要删除此二进制项即可。
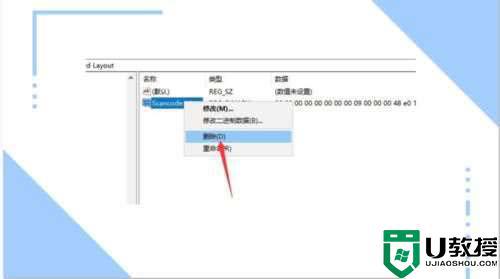
以上就是有关win10键盘方向键与wasd换位设置方法了,还有不清楚的用户就可以参考一下小编的步骤进行操作,希望能够对大家有所帮助。