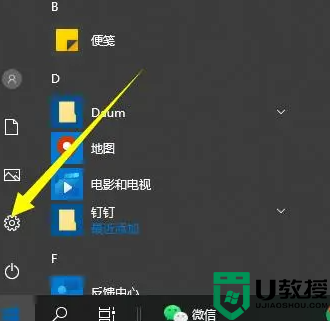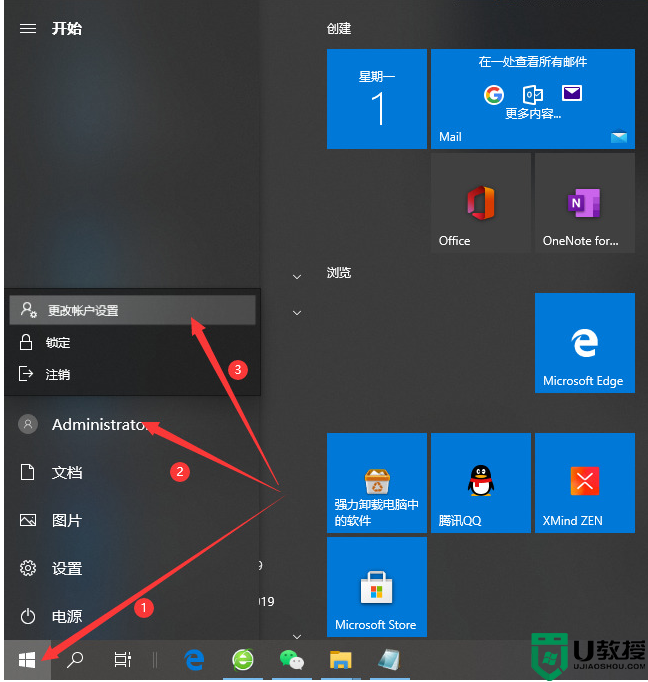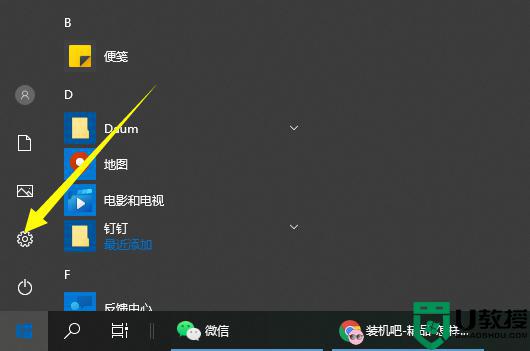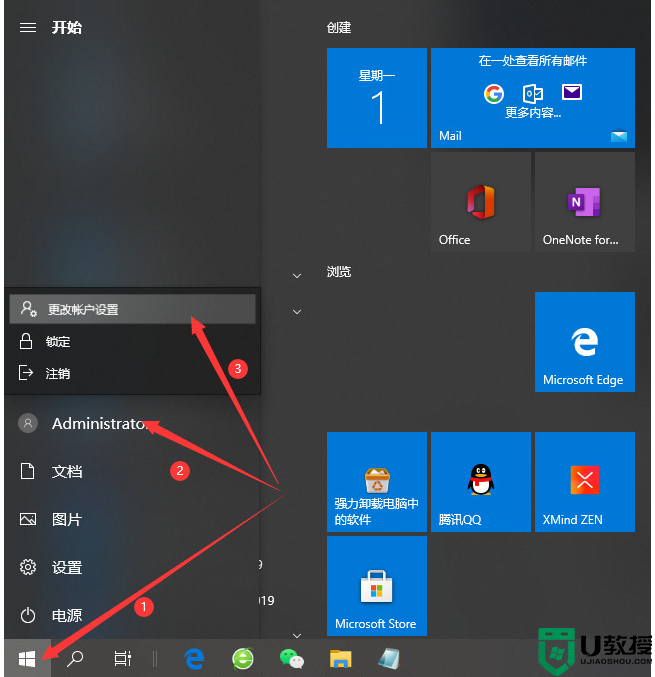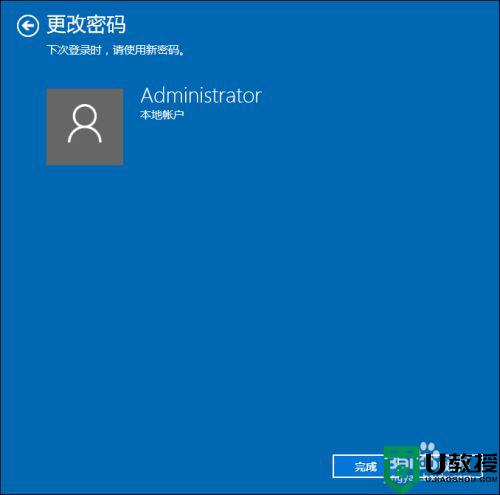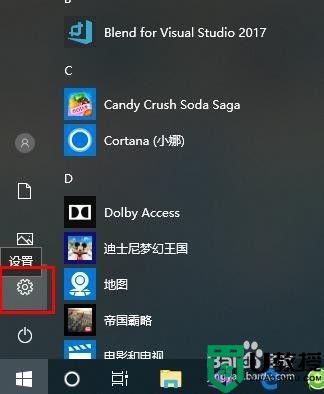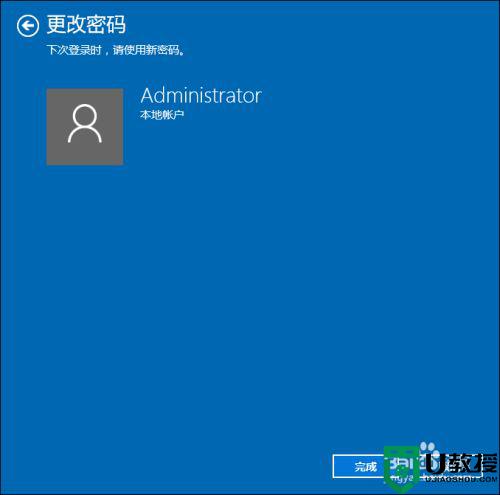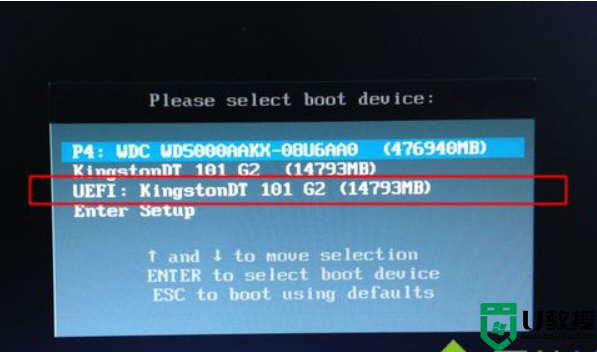w10系统怎么设置开机密码 win10系统怎样设置开机密码
时间:2021-06-25作者:xinxin
很多用户在新入手win10正式版电脑之后,都会尝试给自己的系统设置一个开机启动密码,虽然每次启动时都需要输入密码非常的麻烦,但是也进一步保护了win10系统中文件的安全,可是w10系统怎么设置开机密码呢?接下来小编就来告诉大家win10系统设置开机密码操作方法。
具体方法:
第一步:打开电脑,左键点击系统“开始”,在“开始”页面中找到设置的按钮,点击打开。
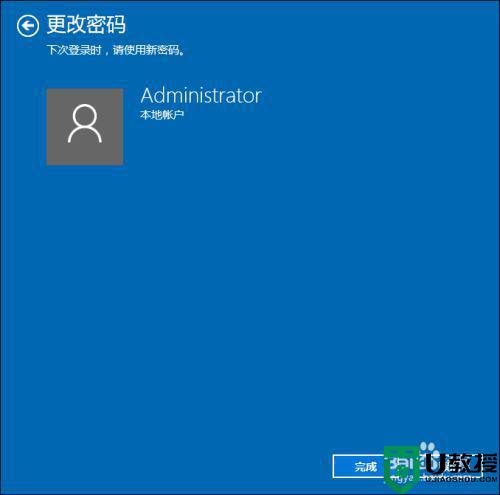
第二步:在Windows设置界面中找到“账户”并点击打开。
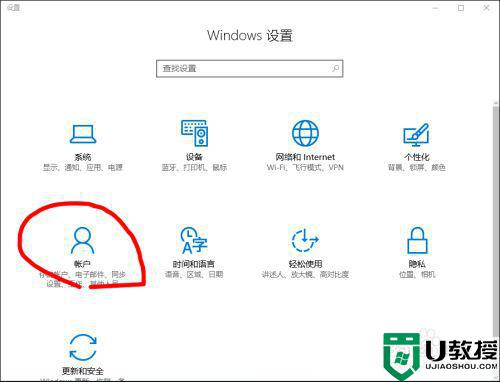
第三步:在“账户”界面中找到“登录选项”,点击。
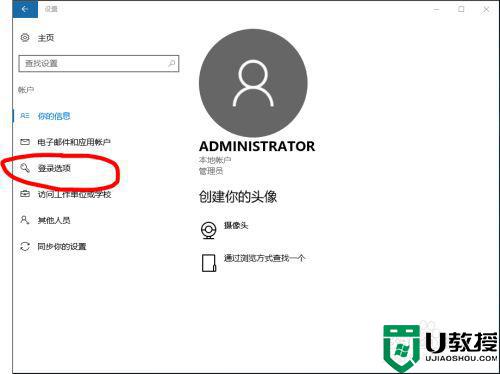
第四步:找到“密码”,进入密码设置界面。设置至少四位数的密码,以免忘记,可设置提醒内容。
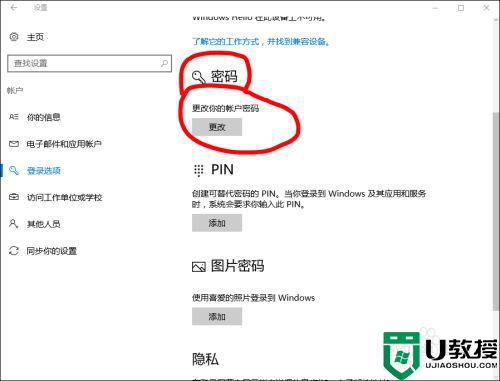

第五步:效果。设置完毕后,以后每次开机就会需要输入正确密码才能进入。

以上就是关于win10系统设置开机密码操作方法了,有需要的用户就可以根据小编的步骤进行操作了,希望能够对大家有所帮助。
相关教程:
win10怎么设置开机密码