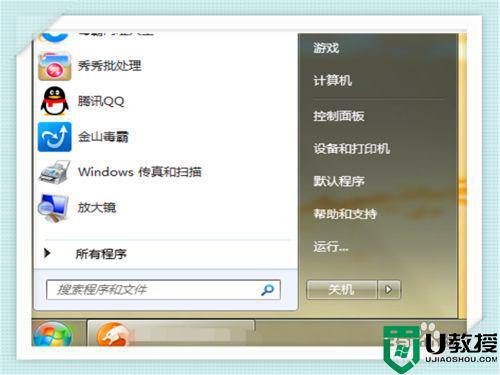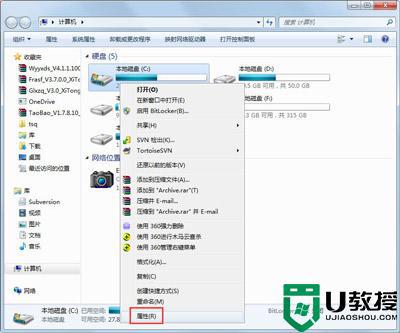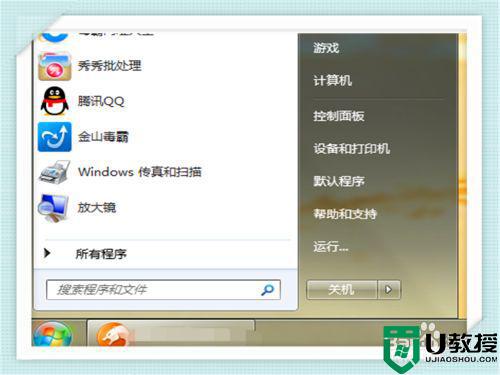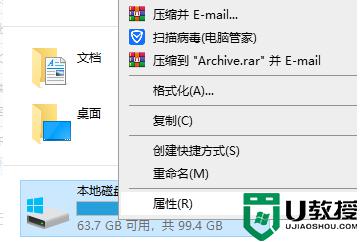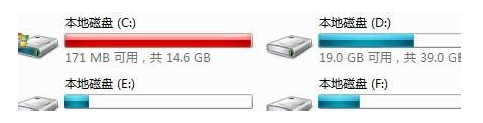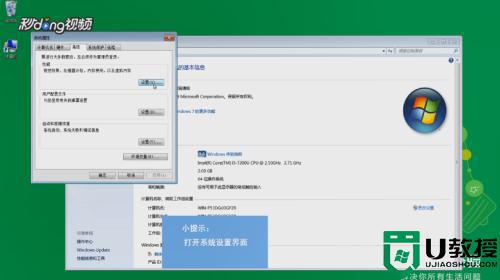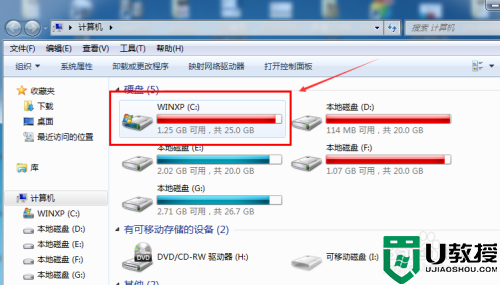如何清理c盘w7 win7系统如何清理c盘空间
在很多时候,我们都是需要清理系统的垃圾文件的,在c盘里就更重要了,需要我们定期清理c盘,不然的话会导致电脑出现问题,但是里面的文件有的是不能删除的,那么win7系统如何清理c盘空间呢,下面小编给大家分享win7清理c盘的方法。
推荐系统:纯净版win10系统
解决方法:
清理磁盘:
1、打开【我的电脑】选择C盘点击鼠标右键选择【属性】。
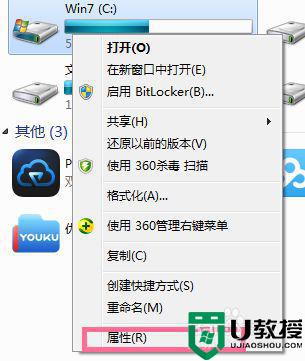
2、在弹出的属性管理器中,点击【磁盘清理】,点击后可能要等待几分钟。
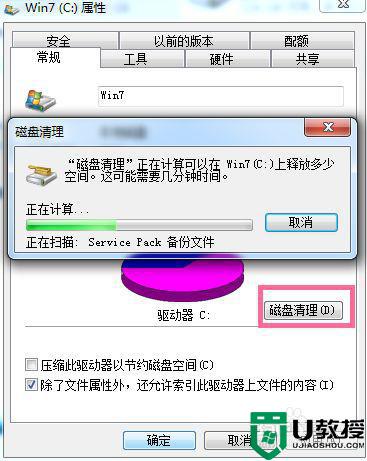
3、当磁盘清理编辑器弹出后,在要删除的文件下,选中全部文件,然后点击【确定】即可。
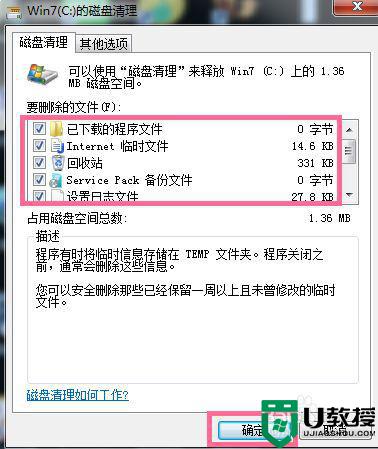
删除C盘没有用的文件:
1、因为这些文件有些是隐藏的所以我们要先显示隐藏文件,打开C盘后,点击【工具】,选择【文件夹选项】。
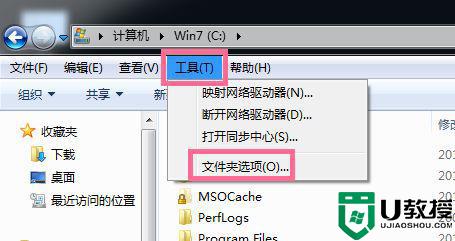
2、在文件夹选项编辑器里,选择【查看】,然后点击【隐藏文件和文件夹】,选择【显示隐藏文件,文件夹和驱动器】。
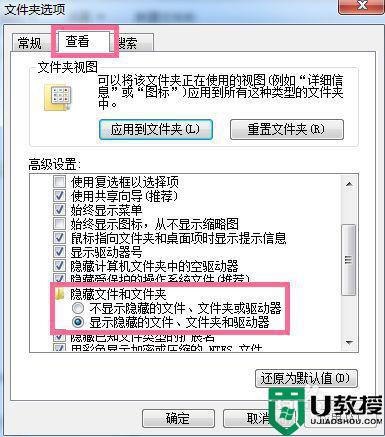
3、显示隐藏文件设置完成后,我们首先删除应用程序的临时文件。删除办法:C:Users/AppData/Local/Temp 文件夹中的文件统统删除即可。
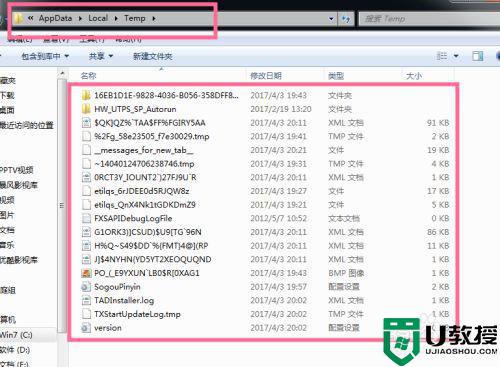
4、删除系统日志和事件日志。删除办法:C:Windows/System32/LogFiles 文件夹里面的可全部直接删除。
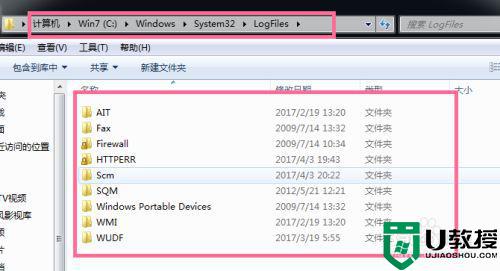
5、删除系统自动更新补丁。删除办法:C:WindowsSoftwareDistributionDownload 文件夹里面的可全部直接删除。
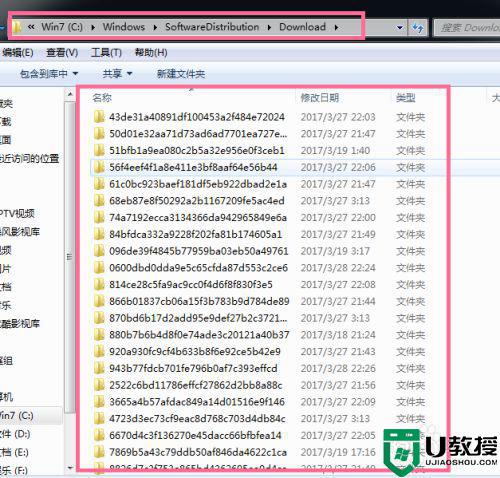
以上就是win7清理c盘的方法,一样要清理系统盘空间的,可以按上面的方法来进行清理。