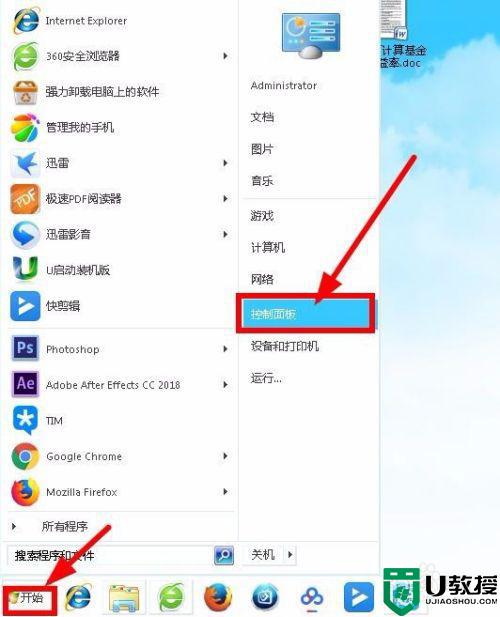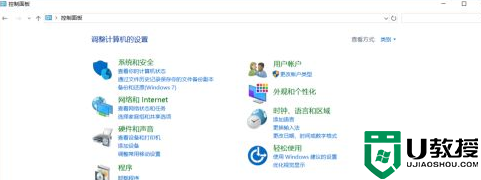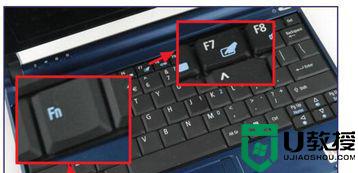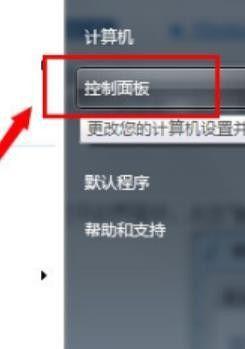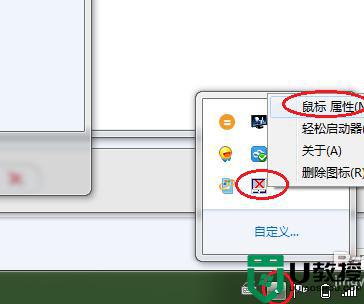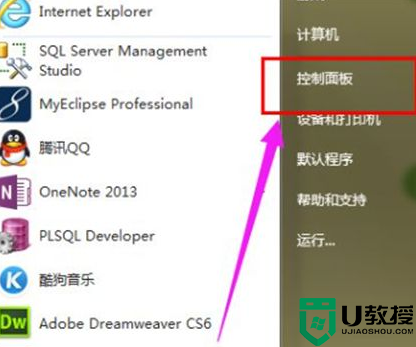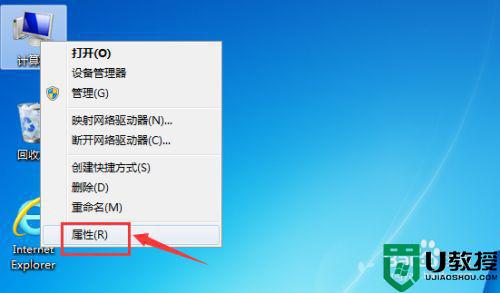联想thinkpad锁定触摸板w7设置方法 怎么锁定thinkpad触摸板w7
由于联想thinkpad笔记本win7电脑中自带有触摸板功能,能够方便用户随时进行操作,也不需要外接鼠标设备,可是对于有给联想thinkpad笔记本win7电脑外接鼠标的用户来说,为了防止出现错误操作,可以选择将触摸板关闭,那么怎么锁定thinkpad触摸板w7呢?今天小编就来告诉大家联想thinkpad锁定触摸板w7设置方法。
推荐下载:win7旗舰版iso系统
具体方法:
1、点击开始菜单,打开控制面板,然后点击硬件和声音。
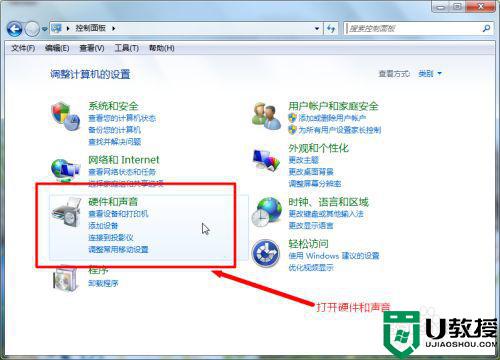
2、然后点击鼠标。
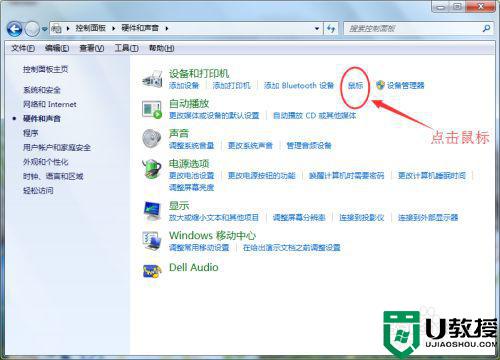
3、在弹出的窗口点击硬件。
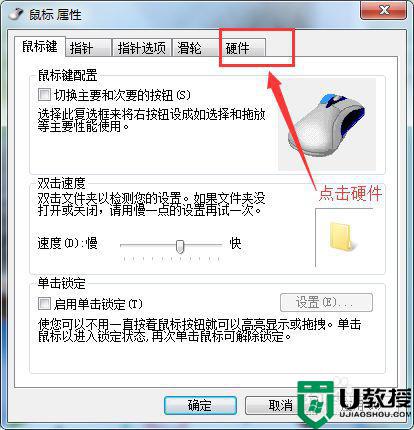
4、双击第二行PS/2 兼容鼠标 。
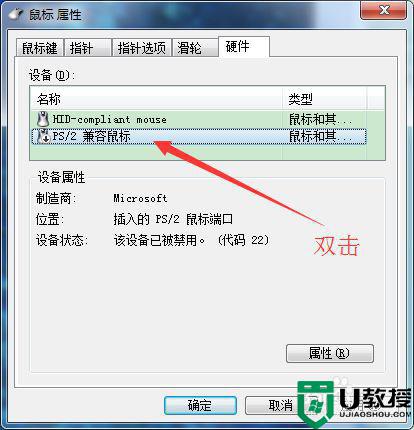
5、在弹出的窗口中,先点击上方的驱动程序,然后打开驱动程序详细信息按钮,根据路径信息找到C盘中的这两个文件。
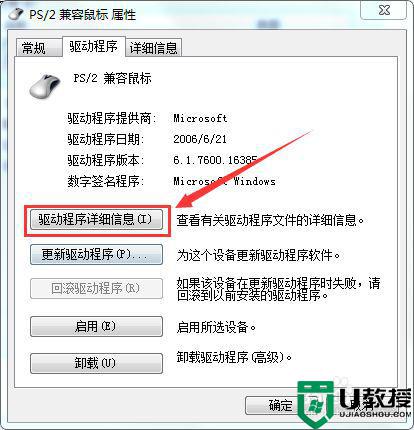
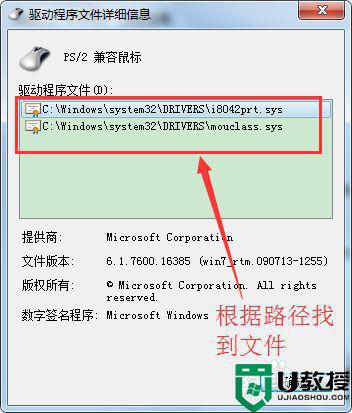

6、在桌面上新建一个文件夹(命名为如图,目的是方便日后启用触摸板),将刚刚找到的那两个文件剪切到该文件夹中,如果提示剪切失败,则分别右键点击这两个文件,然后点击管理员身份运行,然后就可以剪切了。

7、然后重复步骤1到4后,点击上方的驱动程序,此时点击下方的禁用按钮,在弹出的窗口点击是,最后重启一下电脑,此时你就会发现触摸板已经被完全关闭了。
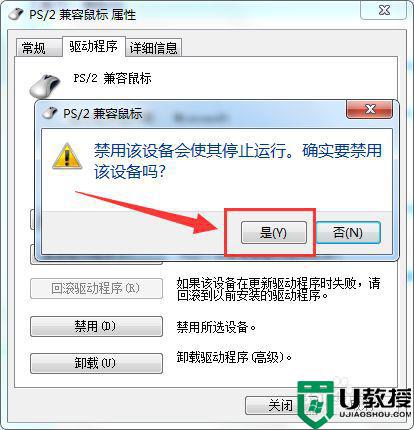
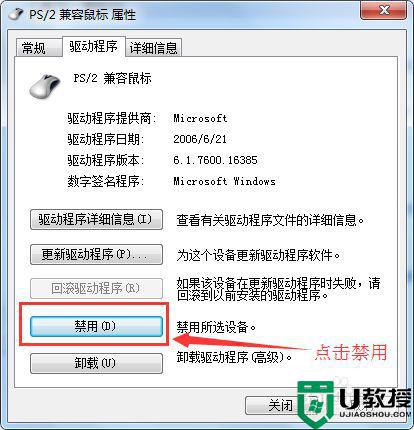
8、如果想要恢复触摸板功能,只需要把之前的两个驱动文件剪切回到原文件夹中,然后点击启用设备即可。
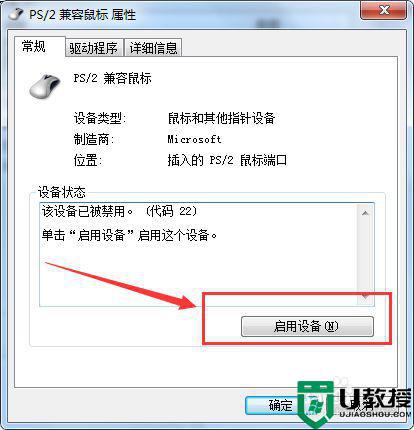
以上就是有关联想thinkpad锁定触摸板w7设置方法了,有需要的用户就可以根据小编的步骤进行操作了,希望能够对大家有所帮助。