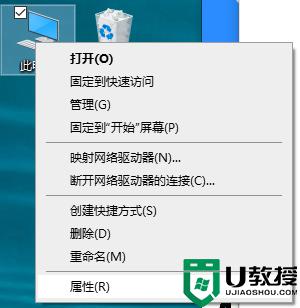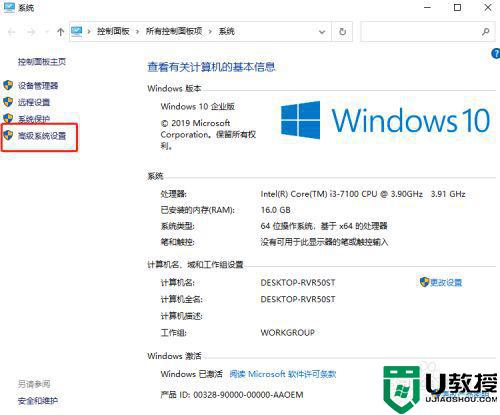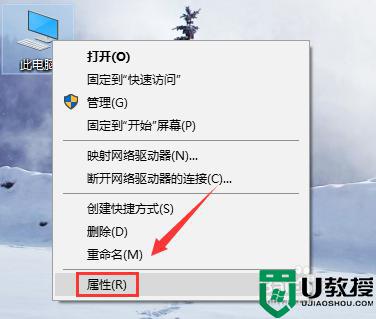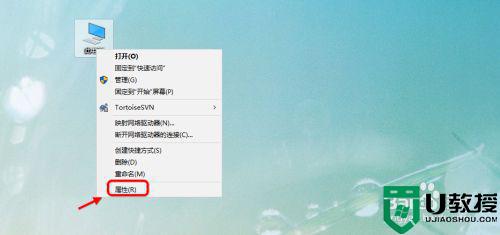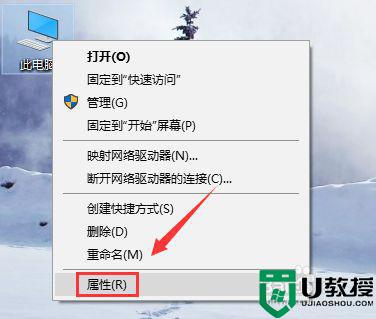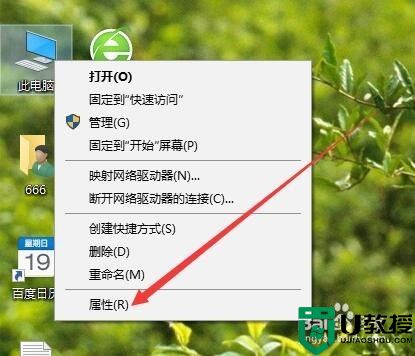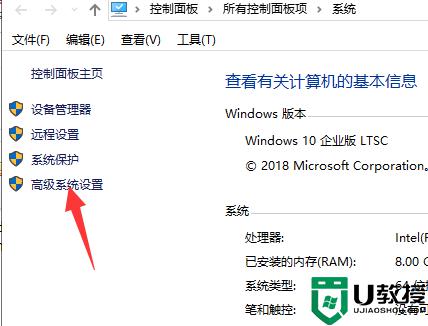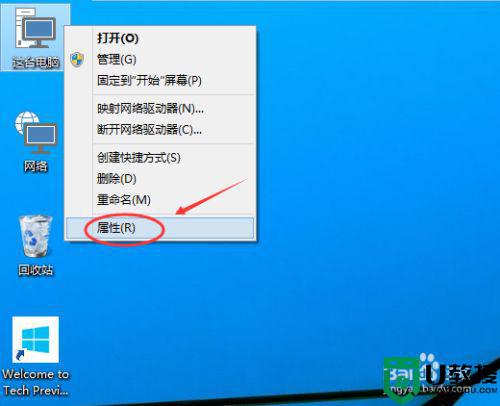怎么设置虚拟内存win10 win110虚拟内存怎么设置多少合适
时间:2021-09-08作者:zhong
在电脑上,我们要是电脑内存不足了,就可以设置虚拟内存来缓解不足的现象,但是有很多用户会不知道内存设置多少才合适,要是设置不对要是无法解决不足的问题,那么win10怎么设置虚拟内存呢,下面小编给大家分享win10设置虚拟内存的方法。
推荐系统:win10纯净专业版
解决方法:
1、右键Win10系统桌面上的这台电脑,选择弹出菜单的属性。
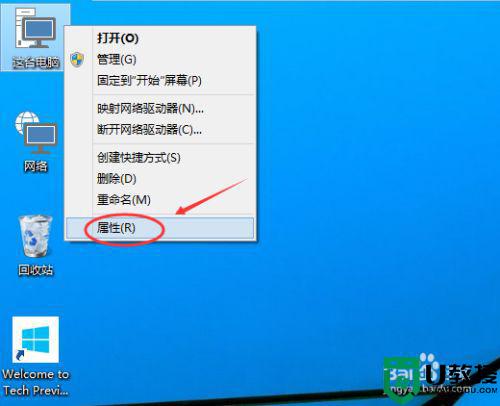
2、点击打开属性窗口,点击左侧的高级系统设置。
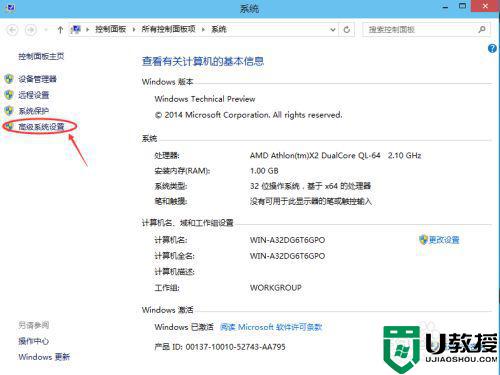
3、点击进入系统属性的高级选项卡,点击性能下方的设置。打开的窗口可以设置性能视觉效果,处理器计划,内存使用,以及虚拟内存。
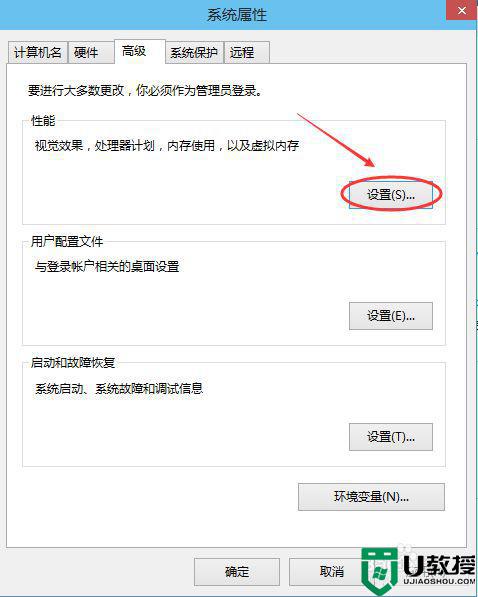
4、在性能选项对话框的高级选项卡里点击虚拟内存下方的更改。
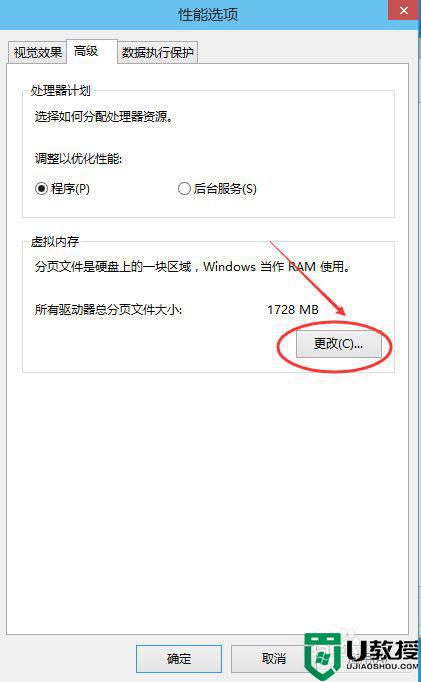
5、在虚拟内存设置窗口,将”自动管理所有驱动的分页文件大小“前面的勾子去掉。
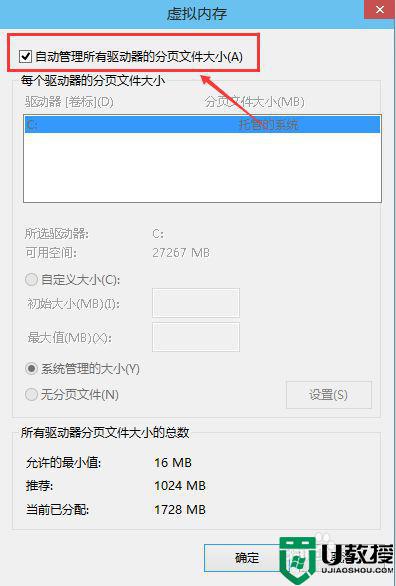
6、在虚拟内存对话框下面的可用空间设置初始大小和最大值,然后先点击设置,在点击确定。设置好以后,要从新启动才行。
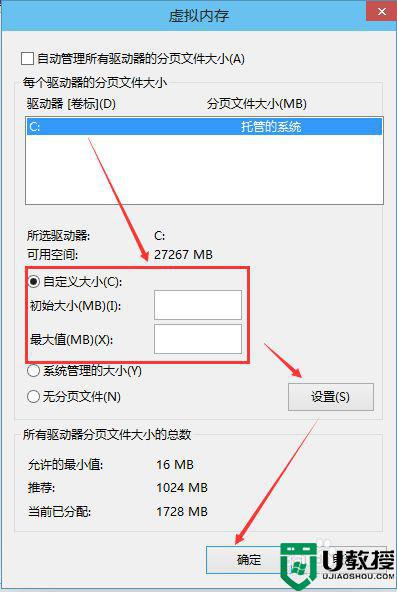
以上就是win10设置虚拟内存的方法,有不知道设置多少的话,可以按上面的方法来进行设置。