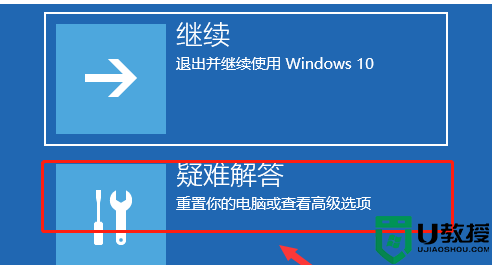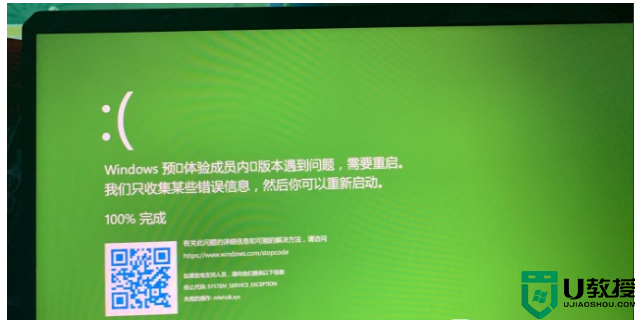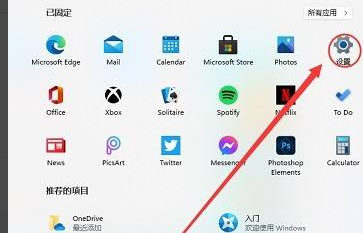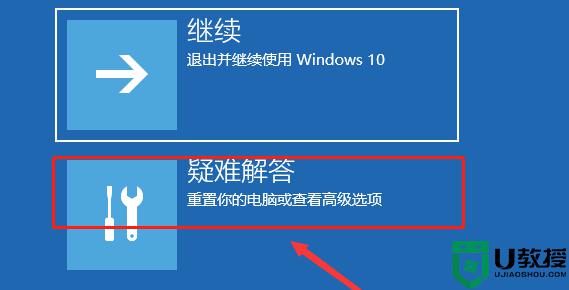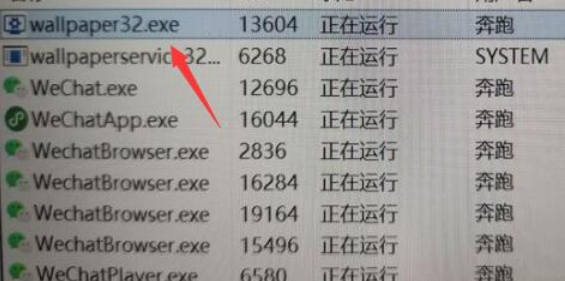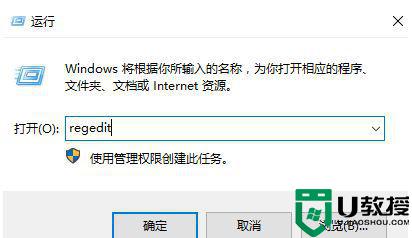Win11绿屏了怎么办 Win11绿屏解决方法 系统之家
微软的最新操作系统Win11受到了广大用户的欢迎,因其先进性和创新性,许多用户都已升级至该系统。近日部分安装Win11的用户遇到了绿屏问题,困扰了他们的正常使用。为此,我们特地整理了这篇关于Win11绿屏问题的解决教程,以帮助遇到此问题的用户。
解决方案详述如下:
第一步,按下电脑主机的电源键,直至设备完全关机后再重复按下电源键,开启电脑。如此操作三次后,你会看到一个选项窗口。在其中选择【安全选择】,然后点击“疑难解答”。
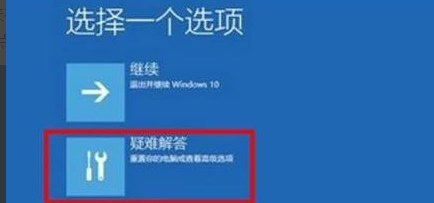
第二步,在疑难解答窗口中,选择“高级选项”,进而打开启动设置窗口。
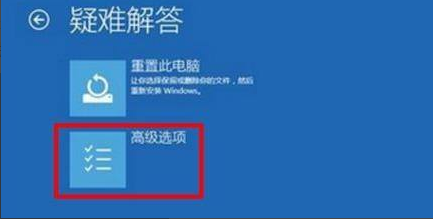
第三步,在启动设置窗口中,找到并点击“启用安全模式”选项,然后重启电脑。

第四步,重启后,输入数字5,以启用带网络连接的安全模式。
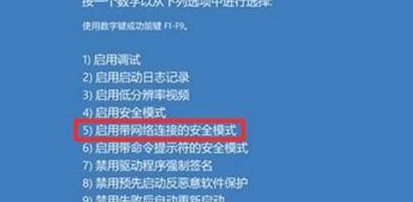
第五步,电脑重启后,进入安全模式。在此状态下,右击左下角的开始按钮,然后在菜单中选择“命令提示符(管理员)”。
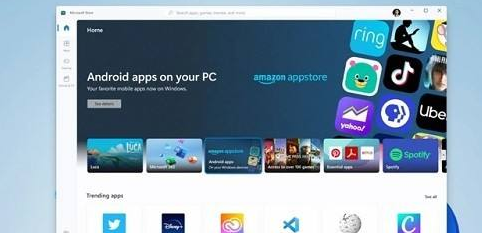
第六步,复制并粘贴以下命令:“DISM /Online /Cleanup-image /RestoreHealth”。
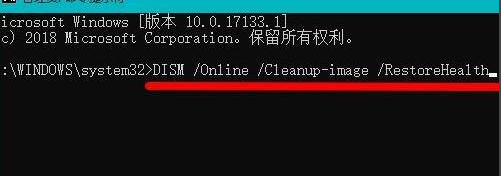
第七步,按下回车键,让系统在网络连接状态下,将映像文件中的不同文件还原成官方系统原文件。

只需等待整个过程完成即可。我们期待这一解决方案能