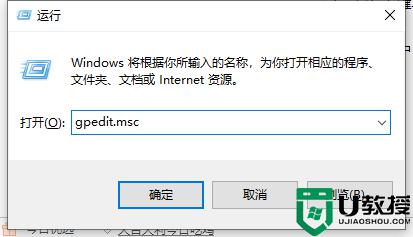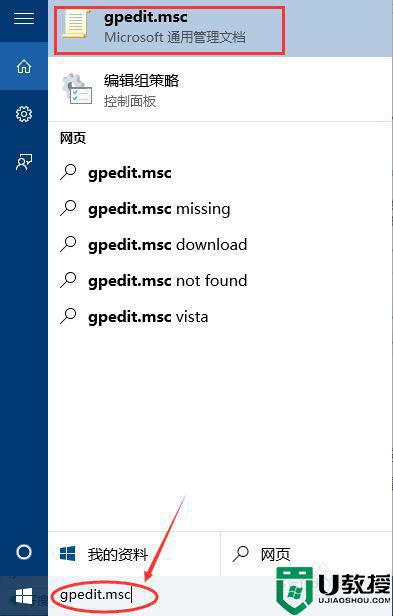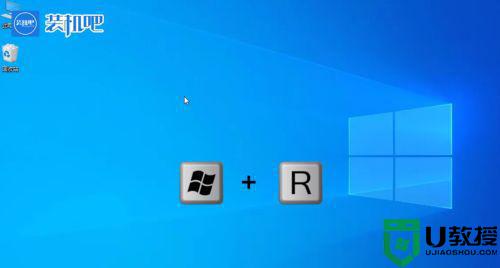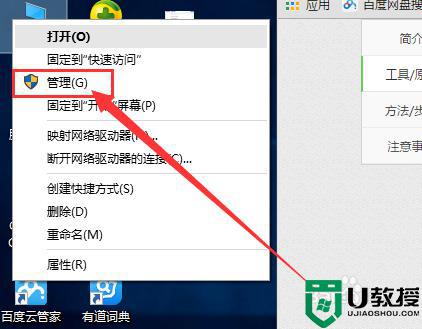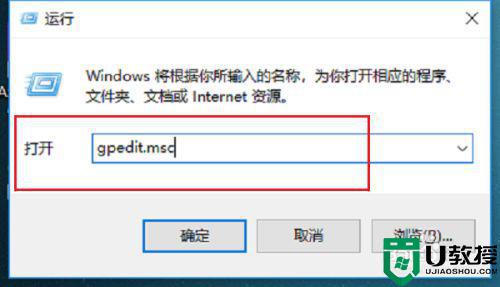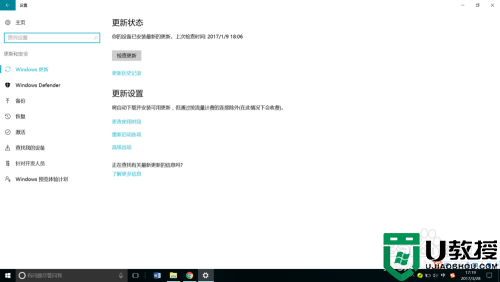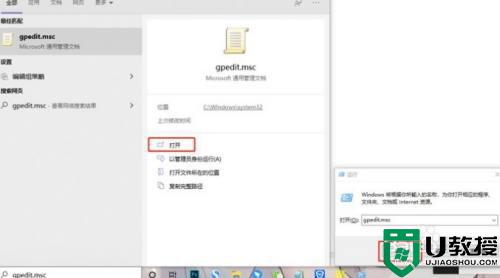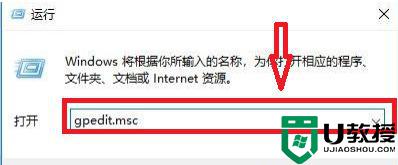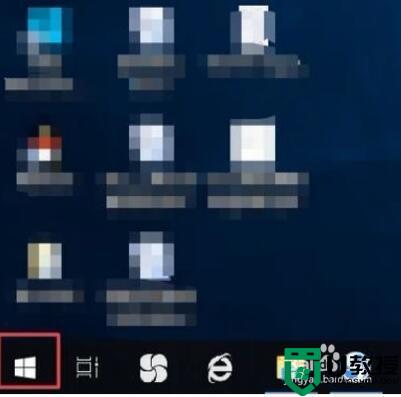w10获取管理员权限的步骤 win10如何获得管理员权限
时间:2021-04-09作者:huige
大家在使用win10系统的时候,是否会遇到这样一个情况,就是在删除或修改一些文件的时候,会提示需要管理员权限才可以,那么我们就要获取管理员权限,可是很多小伙伴可能还不知道win10如何获得管理员权限吧,想知道的小伙伴们随小编来看看w10获取管理员权限的步骤吧。
具体步骤如下:
1、首先在电脑左下角的“搜索”,如图所示。
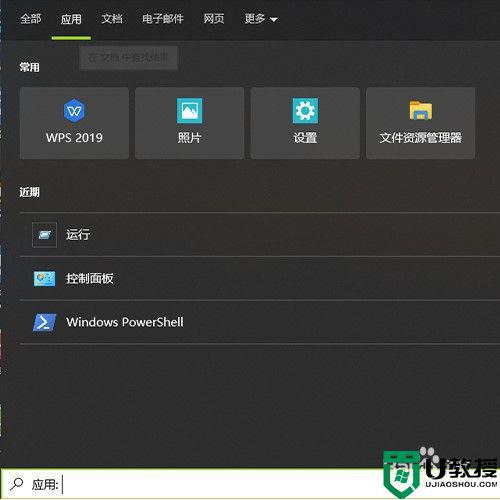
2、然后在里面输入“control userpasswords2”点击“运行”如图所示。
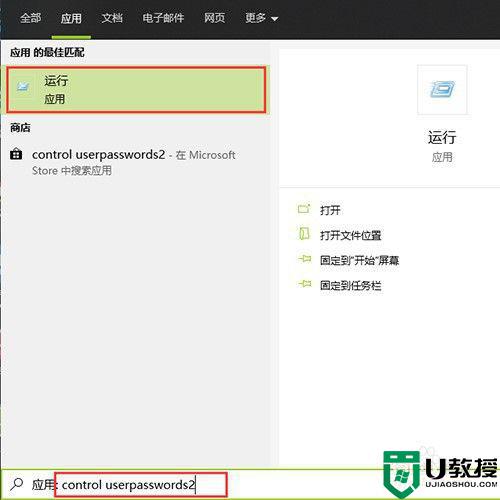
3、然后点击“属性”,如图所示。
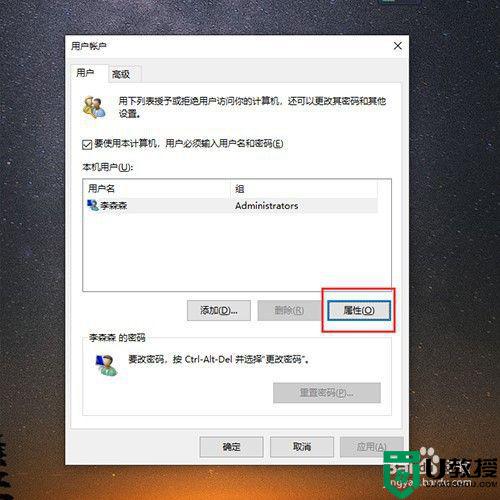
4、然后点击“组成员”,如图所示。
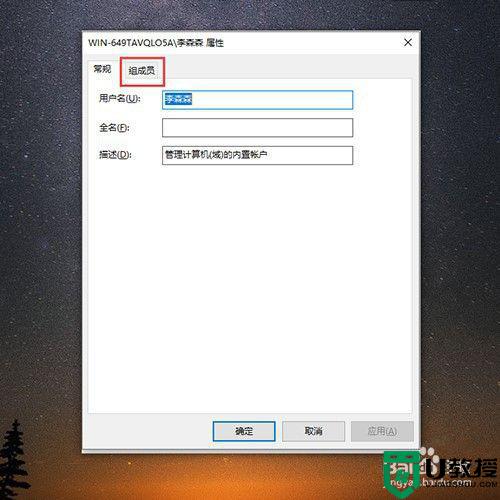
5、然后点击“其他”,如图所示。
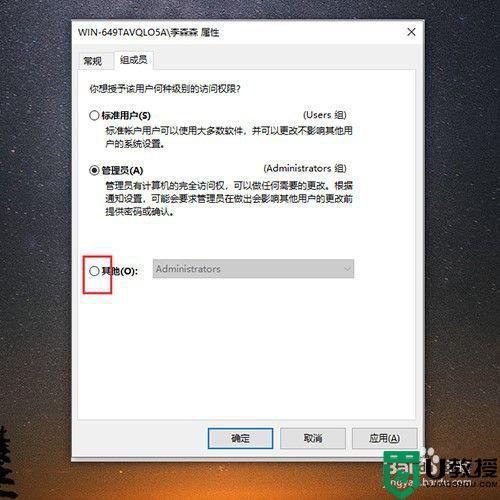
6、最后在下拉框中选择需要权限的“管理员”,如图所示。
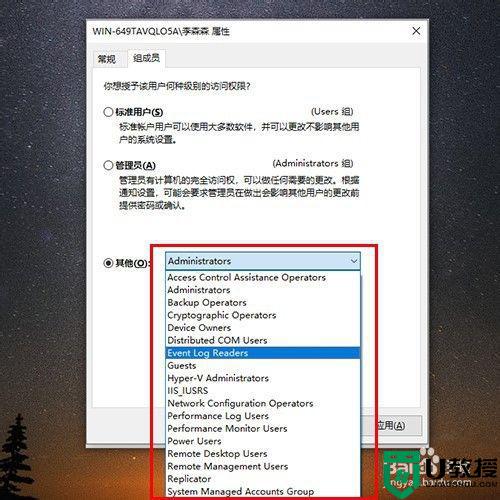
关于w10获取管理员权限的步骤就给大家讲解到这边了,有遇到相同情况的话可以采取上面的方法来进行获取吧。