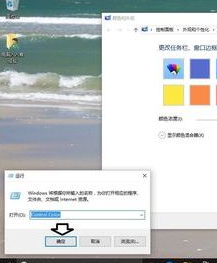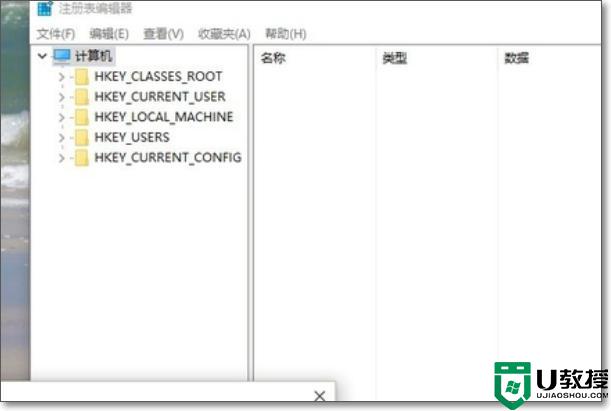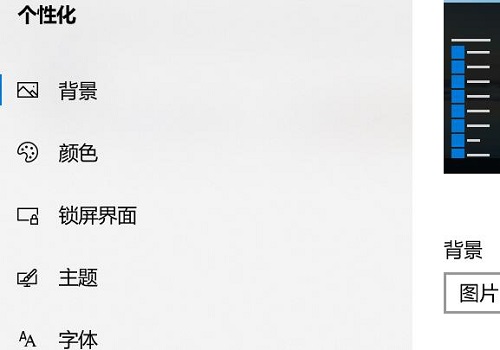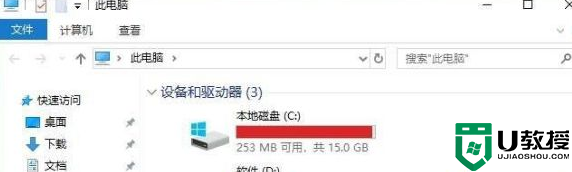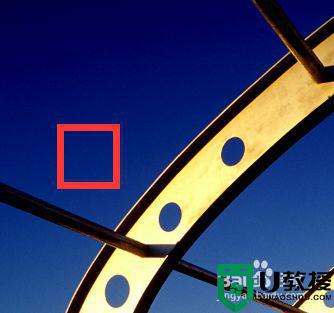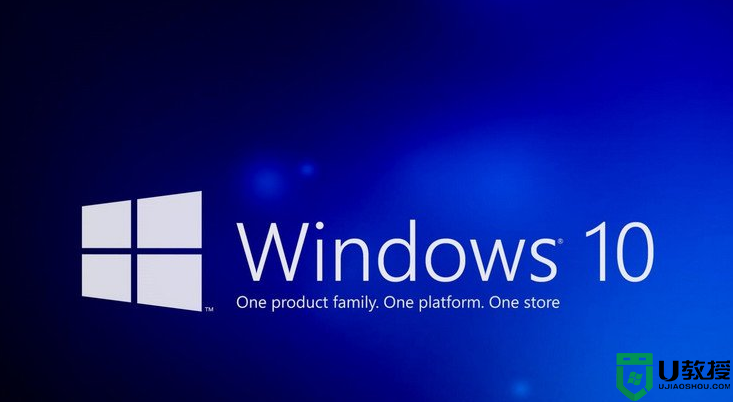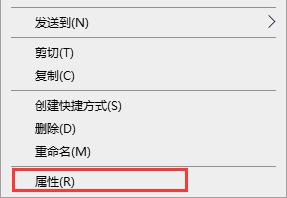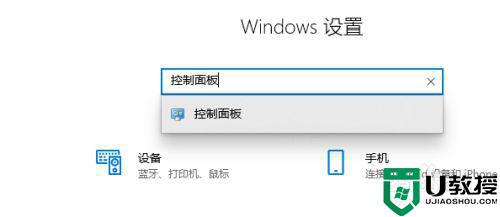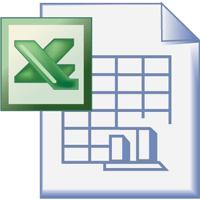win10修改文件夹背景色的步骤 win10怎么改文件夹背景颜色
我们在打开文件夹的时候,默认背景都是白色的,但是对于长时间使用电脑的人来说,这样不利于保护眼睛,而且看着也很单调,那么我们可以对文件夹背景颜色进行修改,很多win10专业版系统用户不知道要怎么操作,接下来给大家带来win10修改文件夹背景色的步骤。
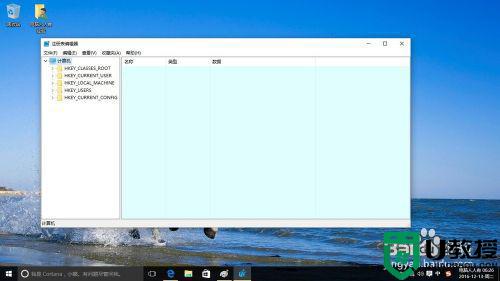
具体步骤如下:
1、首先,右键点击开始按钮→运行(Windows+R):Control Color→确定,原来在Windows 7 等操作系统中可以打开窗口颜色和外观进行设置,但在Windows10操作系统中是没有设置窗口颜色的踪迹。
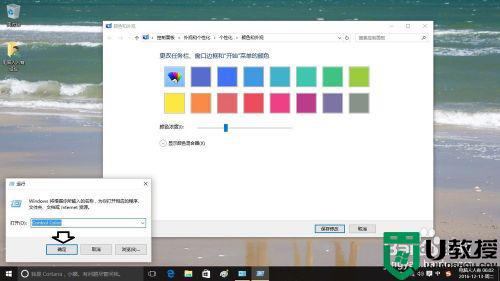
2、那么,只能从注册表入手:
右键点击开始按钮→运行(Windows+R也能调出运行)→输入:regedit→确定,打开注册表。
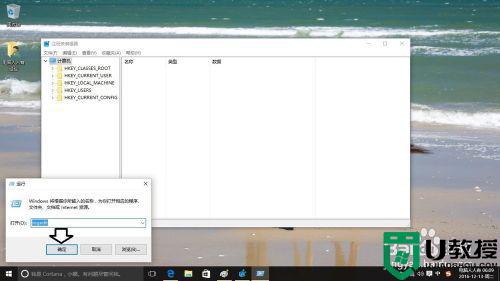
3、打开注册表之后→依次定位到:HKEY_CURRENT_USERControl PanelColors 在右边的窗口中查看(双击)Windows的数值数据默认为(白色):255 255 255,知道了原有默认的白色数据,要想反悔填上这个数据即可回复。
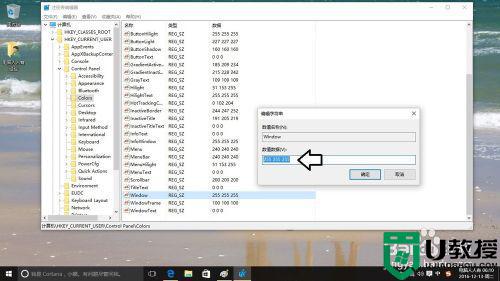
4、然后,将数值数据中原有的(白色)255 255 255修改为(湖绿色):224 254 254(注意数字中间是有一个空格的,否则会出错)→确定。
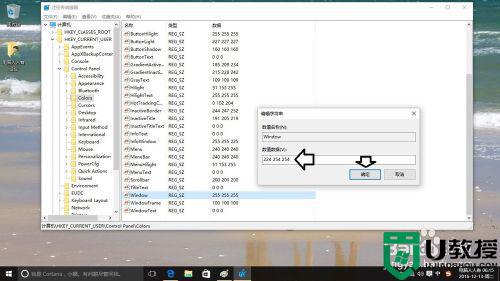
5、在Windows10操作系统中设置切换窗口背景色之后,需要注销操作系统之后,才会生效的。
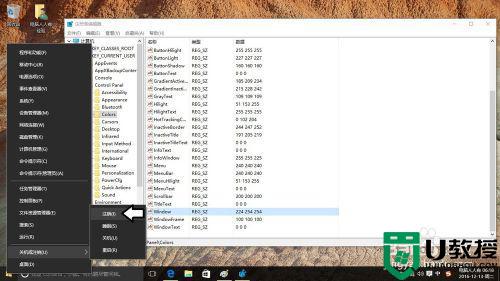
6、或者重启电脑也行,再次打开操作系统,右键点击开始菜单→运行,这是运行框中已经显示为湖绿色了。
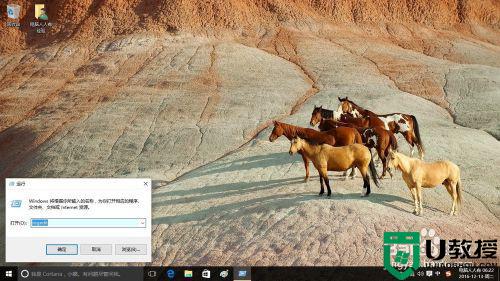
7、点击确定,打开注册表右边的窗口已经变为湖蓝色了。
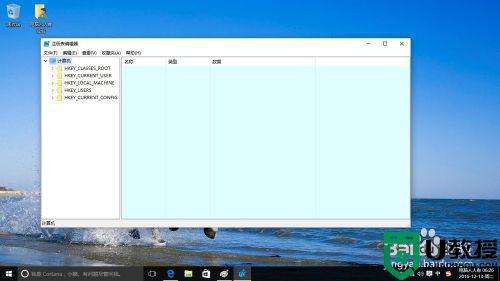
8、如果右键点击桌面空白处→新建→文本文档→打开之后编辑区域也是保护眼睛的湖绿色了。

关于win10怎么改文件夹背景颜色就给大家讲解到这边了,有这个需要的用户们可以按照上面的方法来进行操作,相信可以帮助到大家。