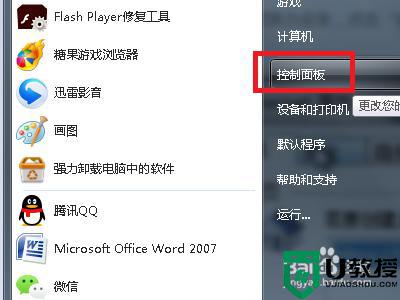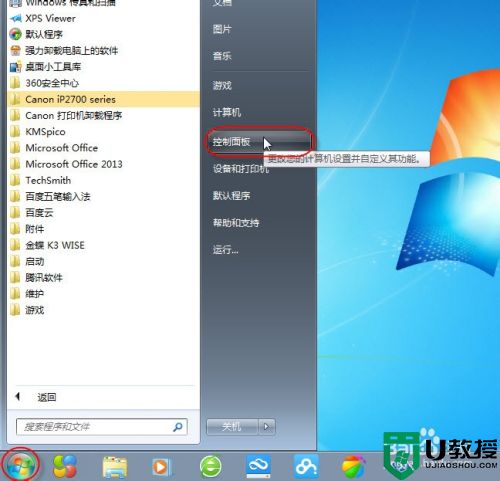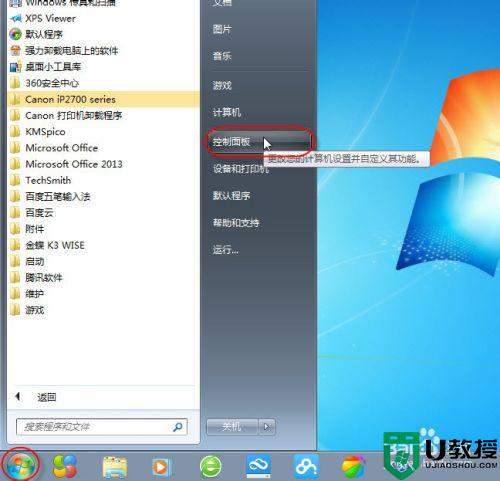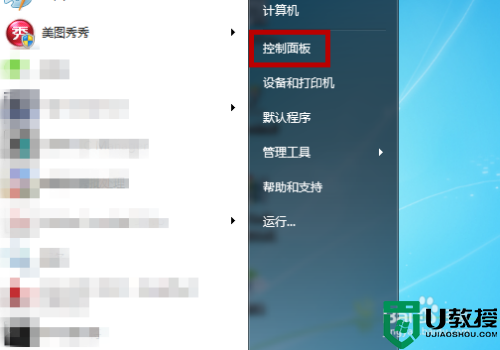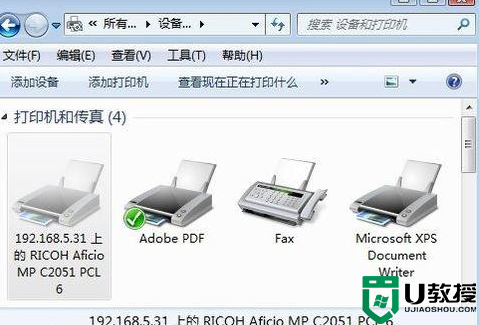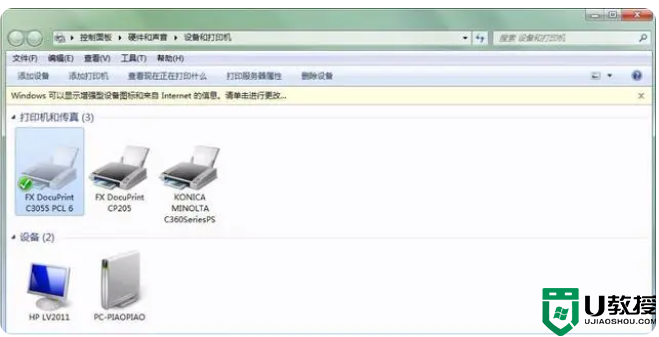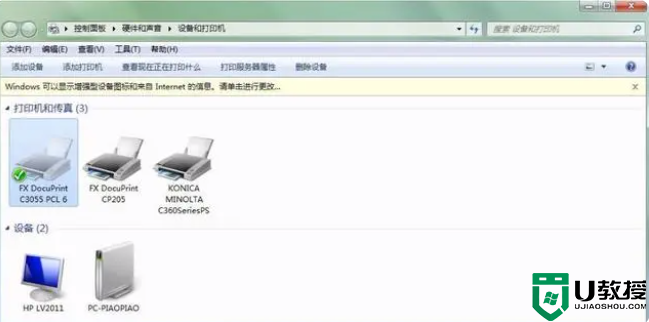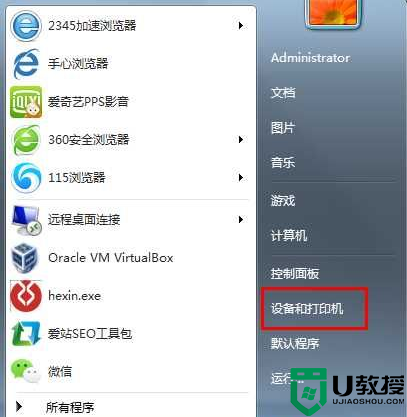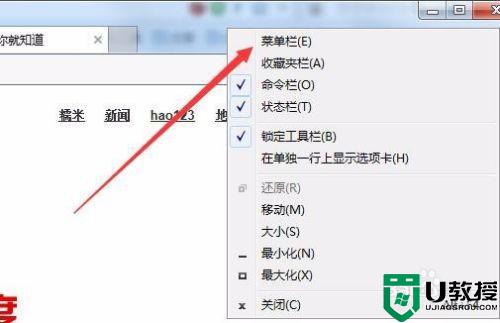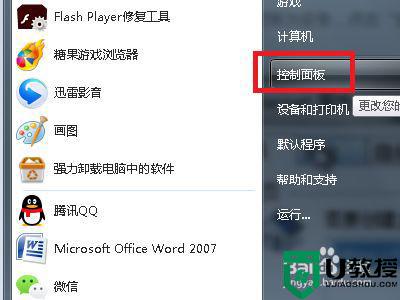怎么解决电脑一打印就脱机win7 win7电脑打印机脱机怎么办
时间:2021-07-21作者:zhong
最近有win7用户说他在打印文件的时候,遇到了电脑一打印就脱机的情况,常常就会遇到这种问题,打印机脱机也是不可避免的,相信有很多小伙伴都遇到了,那么win7电脑打印机脱机怎么办呢,下面小编给大家分享win7电脑一打印就脱机的解决方法。
推荐系统:windows7旗舰版系统
解决方法:
1、只要有下图显示的状况发生,就可以继续往下看。

2、首先,咱们打开开始菜单,然后找到快捷菜单中的控制面板并点击进入。
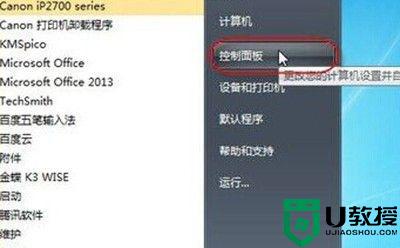
3、在控制面板中,咱们将查看方式更改为类别,然后点击进入系统账户和家庭安全这一项。
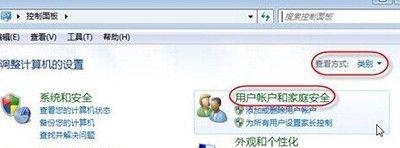
4、接下来弹出来的窗口中,咱们点击进入凭证管理器,然后点击Windows平局后面的添加Windows凭证选项。

5、接下来就是如下图。
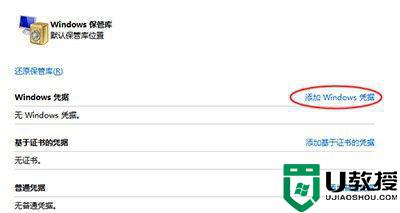
6、之后就会弹出共享打印机的电脑网站路径了,还有相应的登录名和密码,咱们直接输入并点击下方的确定按钮即可完成操作。
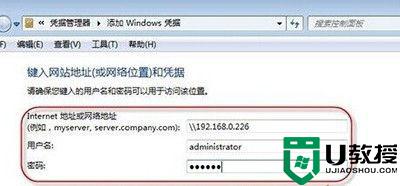
以上就是win7电脑一打印就脱机的解决方法,发现打印机脱机的话,可以按上面的方法来进行解决。