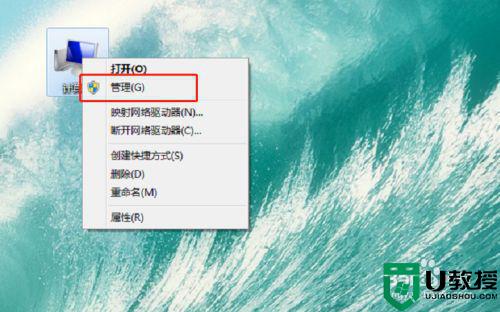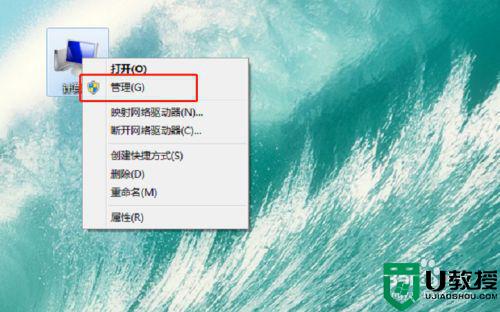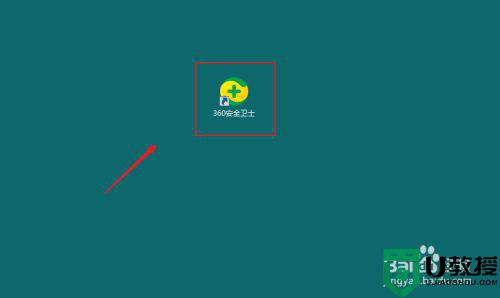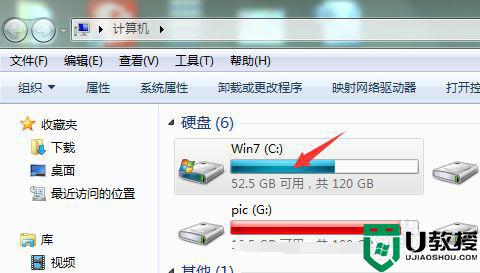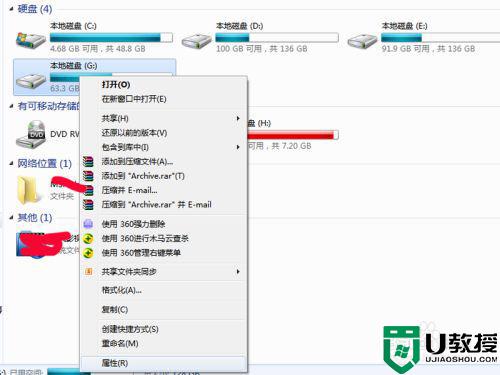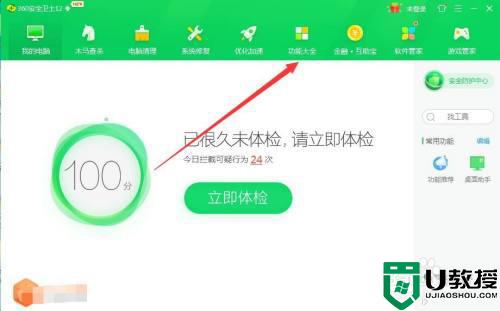电脑垃圾广告怎么彻底清除win7 win7如何彻底清除电脑垃圾广告
时间:2021-11-25作者:huige
我们经常会在电脑中安装各种软件,所以经常在开机的时候,会出现各种垃圾广告,这让用户们很是困扰,那么电脑垃圾广告怎么彻底清除win7呢?如果你也想知道的话,可以跟着小编一起来看看win7彻底清除电脑垃圾广告的详细方法吧。
推荐:win7精简版下载64位
具体步骤如下:
1、首先第一步,我们在win7系统右下角找到开始菜单栏并打开,如下图所示(此时垃圾广告不用关闭,等我们把这些垃圾软件删除之后,自动就消失了)。

2、打开开始菜单栏,我们找到 控制板面并打开。
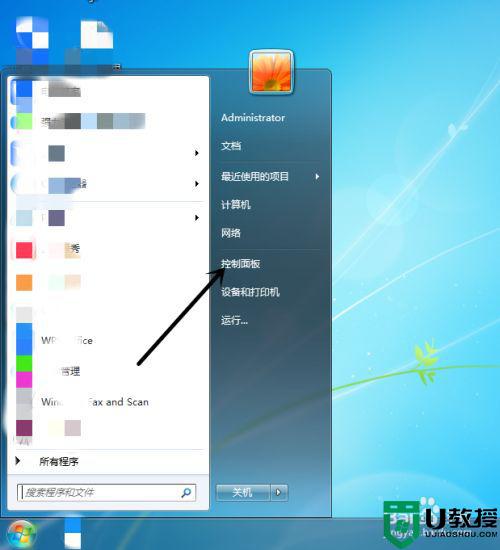
3、进入控制版面我们找到,卸载程序并点击打开。
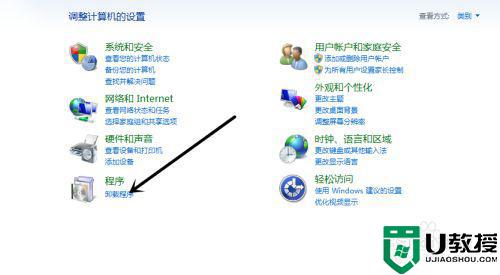
4、进入之后,我们可以看到电脑上的所有程序,包括垃圾软件,经常用不到的应用程序。
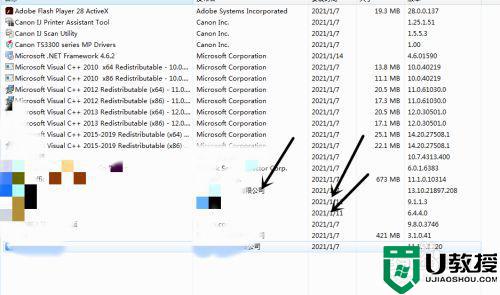
5、我们选择,垃圾程序,点击并右键换出现 更改/删除,我们点击并打开。
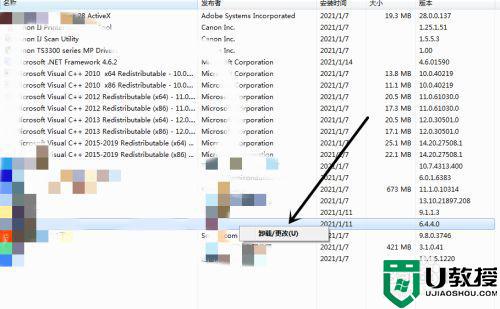
6、等我们把这些没用的程序,垃圾软件都删除卸载之后,桌面上的广告就都彻底消失了,如下图所示。
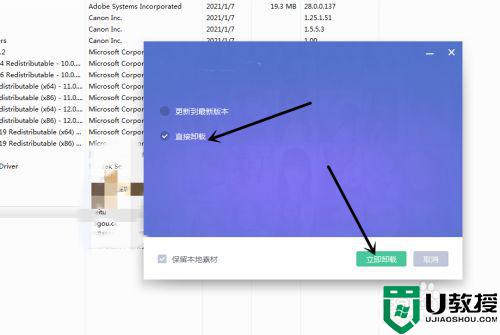

关于win7电脑垃圾广告彻底清除方法就给大家讲述到这里了,如果你有需要的话,按照上面的方法来进行操作就可以了。