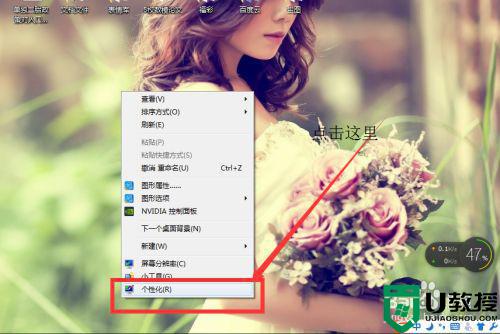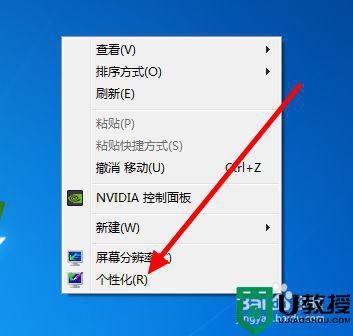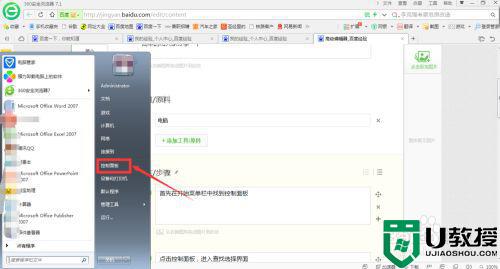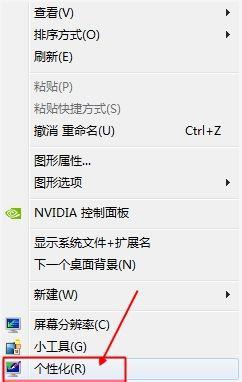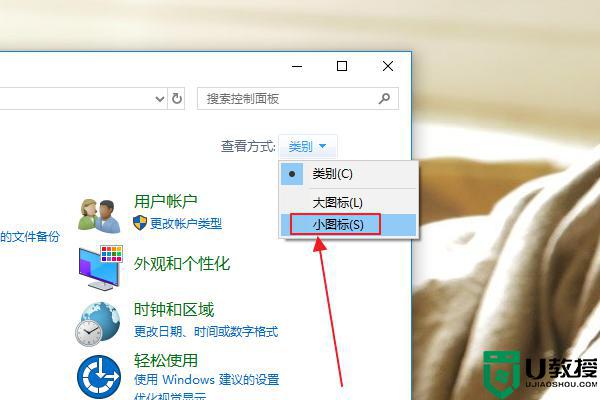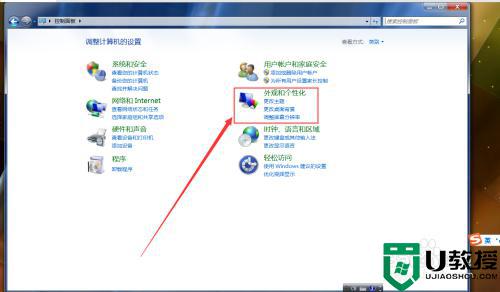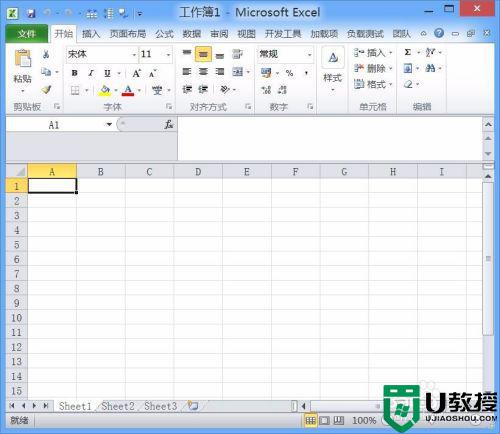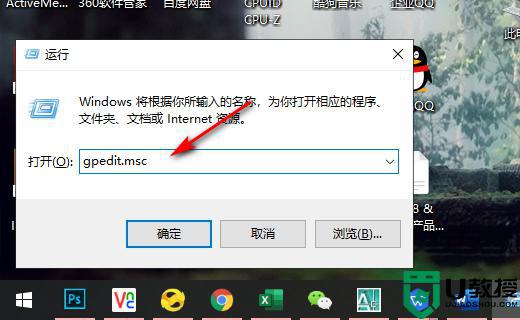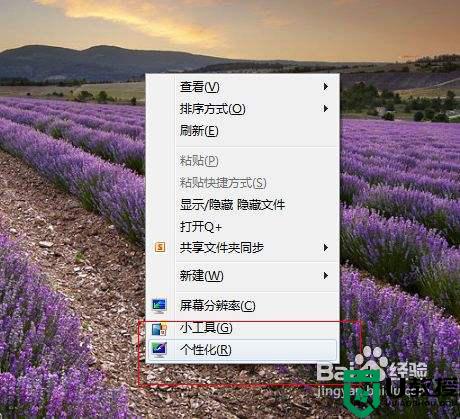windows7怎么设置鼠标颜色 windows7怎么修改鼠标颜色
时间:2021-02-07作者:zhong
在电脑上,一般鼠标的光标默认是白色的,这就有一些用户喜欢把鼠标设置的好看点,会比较有个性一点,但也有一些用户是不会设置修改鼠标的颜色,那么windows7怎么修改鼠标颜色呢,下面小编给大家分享win7设置鼠标颜色的方法。
推荐系统:win7 64位系统正版下载
解决方法:
1、打开win7系统,看到当前鼠标光标为白色。
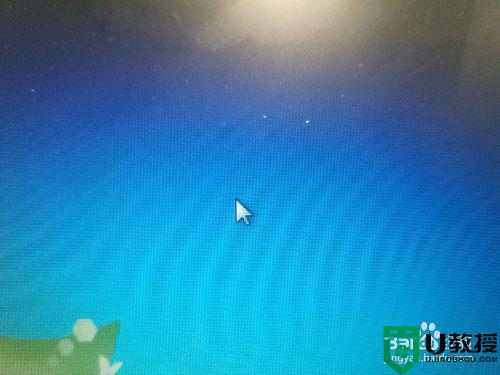
2、鼠标右键-个性化-更改鼠标指针(在控制面板-硬件和声音-鼠标也可以修改)。
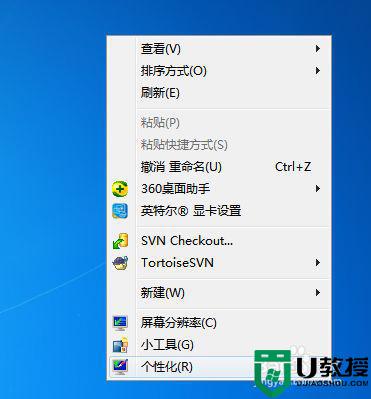
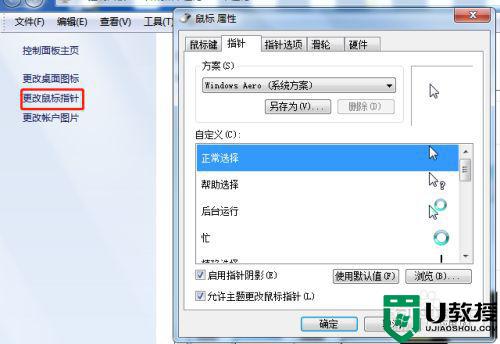
3、在弹出的鼠标属性-指针中,修改鼠标指针方案为”windows黑色(系统方案)”。
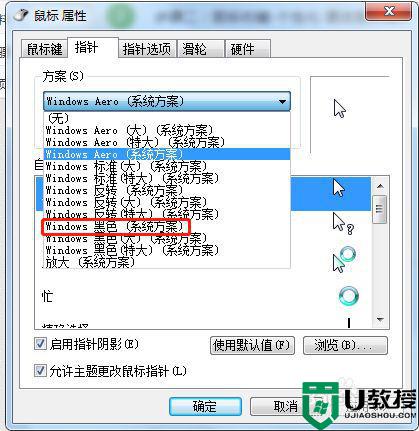
4、修改完成,点击应用-确认。
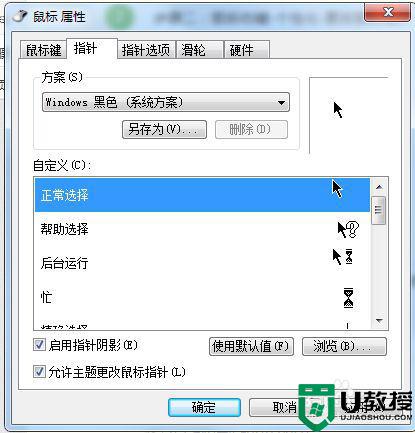
5、鼠标光标已经变成黑色。
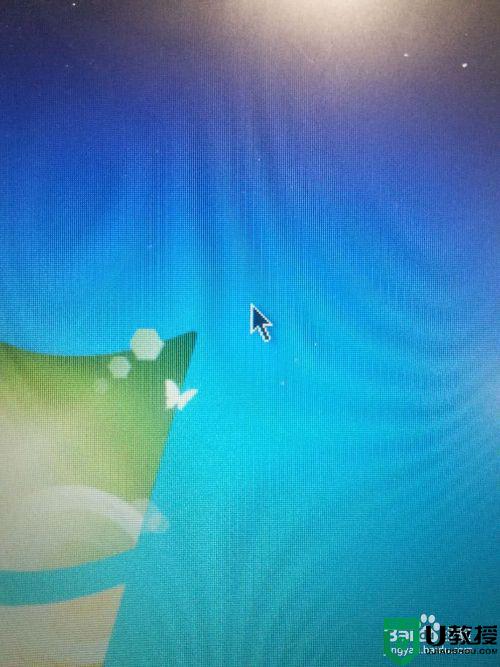
以上就是win7设置鼠标颜色的方法,有想要修改鼠标光标颜色的,可以按上面的方法来进行设置。
相关教程:
win7欢迎后黑屏有鼠标