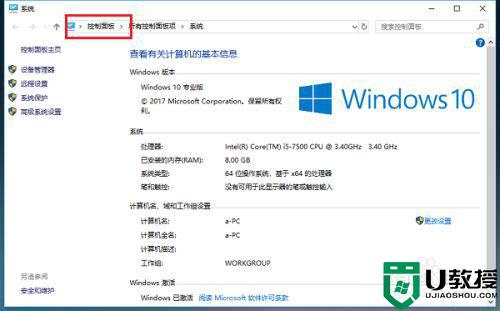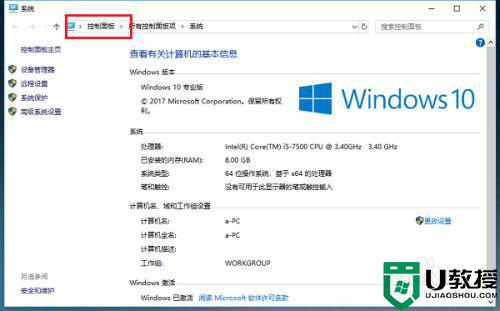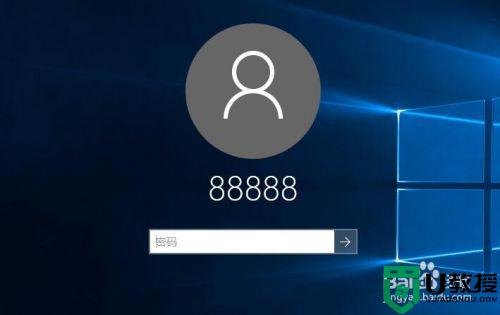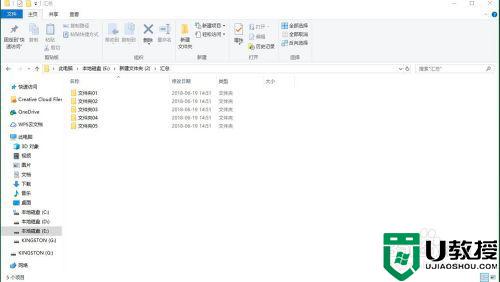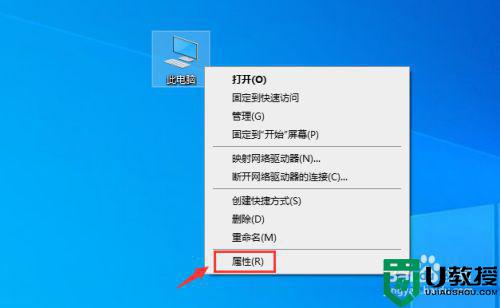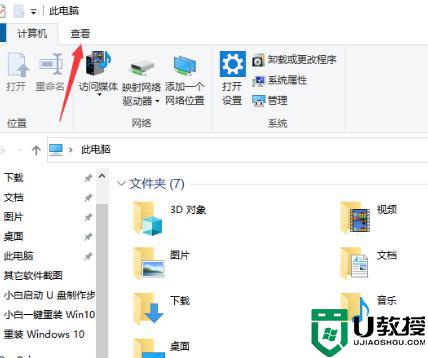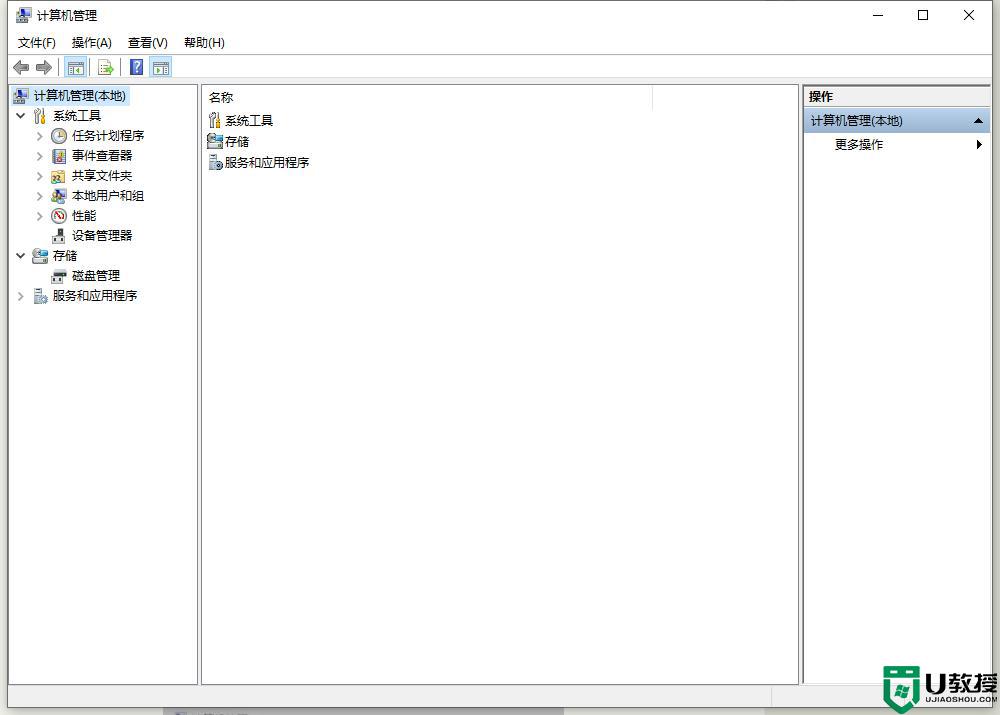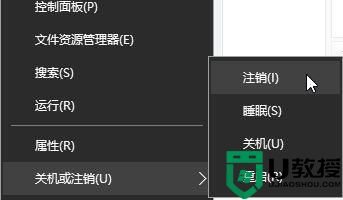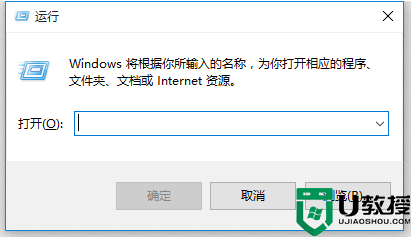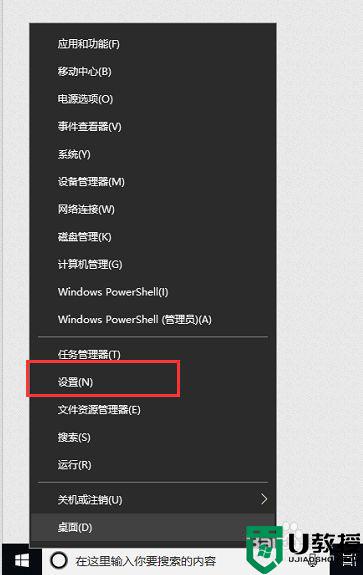win10系统此电脑如何改名 w10 此电脑改名字的方法
时间:2021-03-05作者:fang
电脑升级为win10系统之后,应该许多用户都发现了这一变化,那就是原来“我的电脑”现在已经改名为“此电脑”了。许多网友觉得看着很不习惯,想要将此电脑改名字,可是win10系统此电脑如何改名呢?有的用户不是很清楚,所以今天本文给大家带来的就是w10此电脑改名字的方法。
推荐下载:win10安装版下载64位
具体方法如下:
1、点击windows10系统中的“此电脑”。
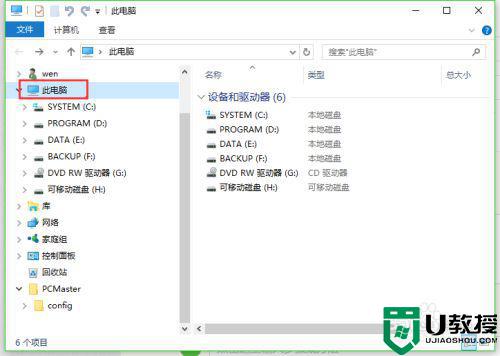
2、按win+R键进入运行窗口,打开regedit注册表编辑器。
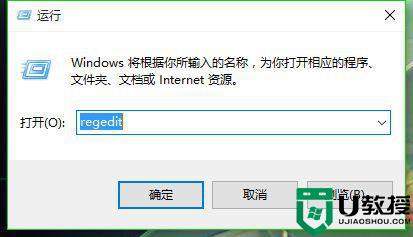
3、点击“编辑”-“查找”菜单,查找“此电脑”。
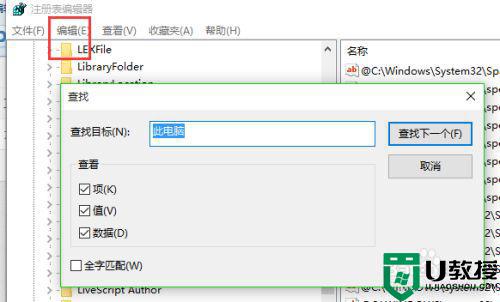
4、找到“此电脑”的注册表键值。
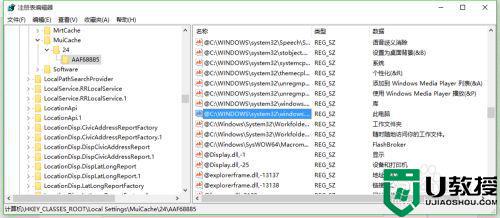
5、双击右侧键值,这里可以修改成自己想要设置的名字,例如:将“此电脑”修改为“我的电脑”。
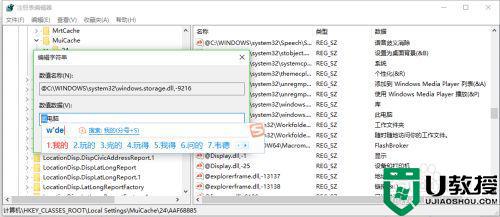
6、修改完毕的键值。
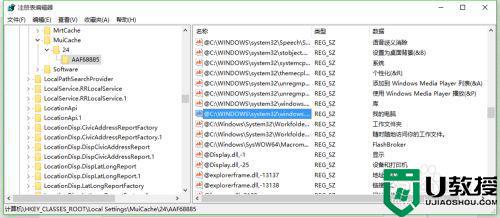
7、回到资源管理器看看效果,又回到了熟悉的“我的电脑”。
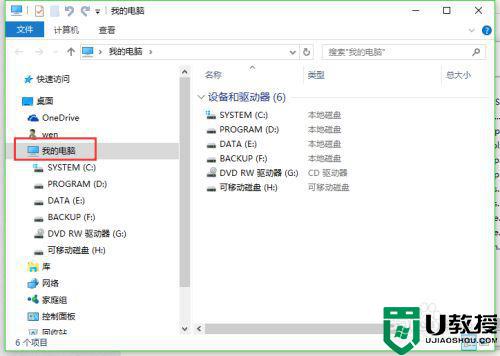
关于w10 此电脑改名字的方法就为大家分享到这里啦,有需要的网友可以按照上面的步骤来操作哦。