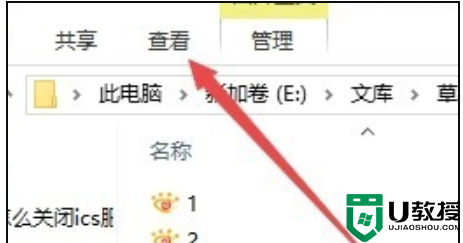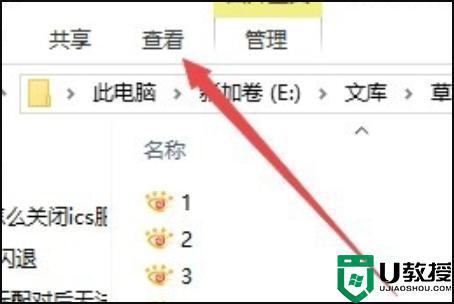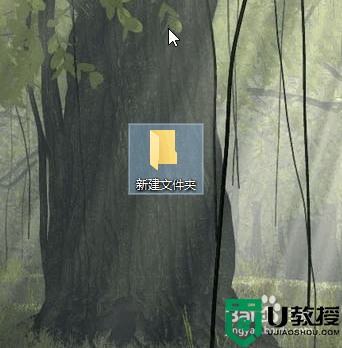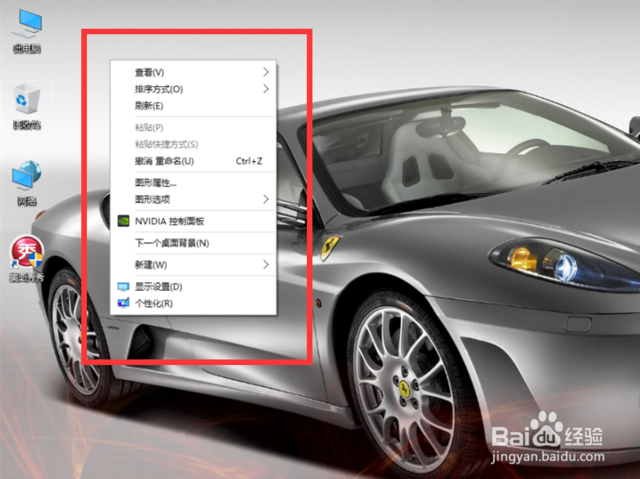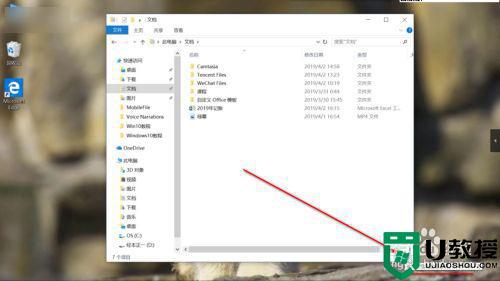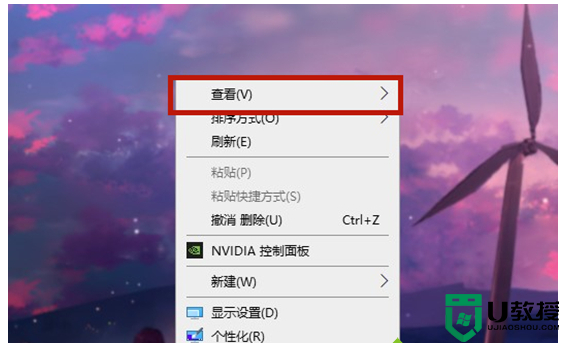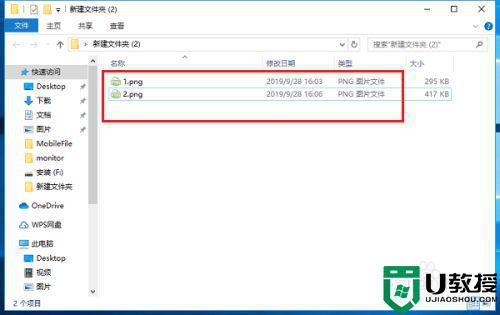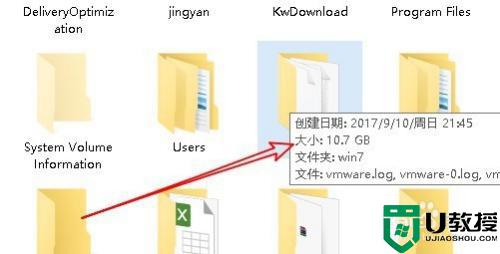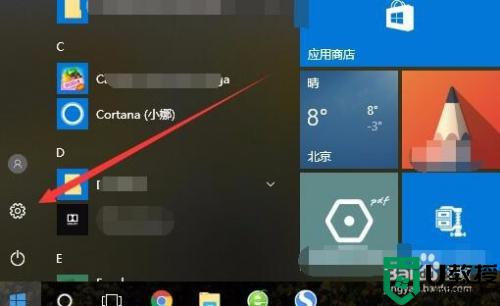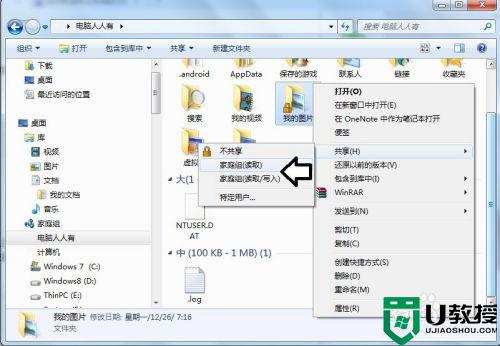w10文件夹图标大小怎么设置 如何更改win10文件夹图标大小
时间:2021-03-25作者:fang
在使用w10电脑的过程中,我们可以根据自己的需要将文件夹图标大小进行设置。不过对于一些不熟悉电脑的小伙伴而言,可能并不清楚w10文件夹图标大小怎么设置,所以对此今天小编给大家带来的就是关于更改win10文件夹图标大小的方法。
推荐下载:win10超级精简版
详细方法如下:
1、首先可以点击文件夹中的“查看”菜单。
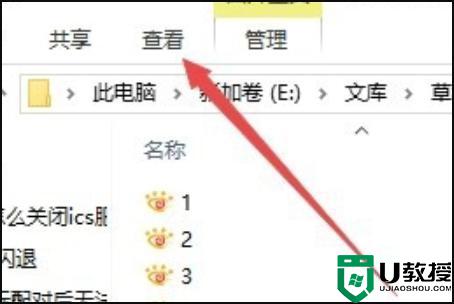
2、在打开的查看工具栏上点击“大图标”图标。
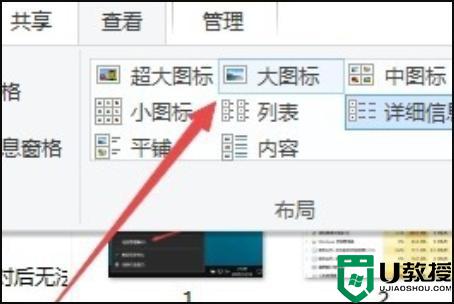
3、接着再点击工具栏右侧的“选项”图标。
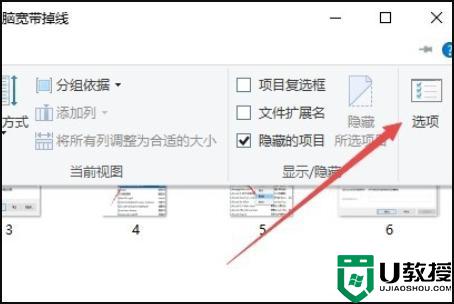
4、这时可以打开Windows10系统的文件夹选项窗口,点击窗口中的“查看”标签。
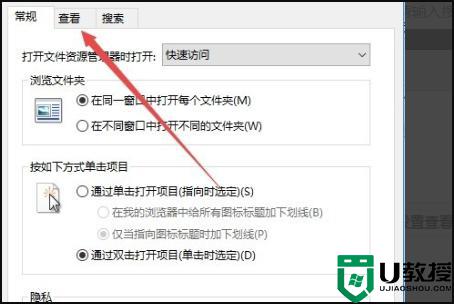
5、在打开的窗口中点击“应用到文件夹”图标。
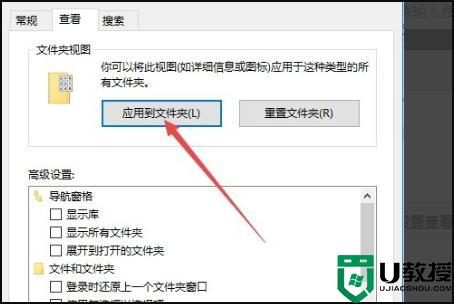
6、这时会弹出一个确认应用设置到文件夹的提示,点击“是”按钮即可。
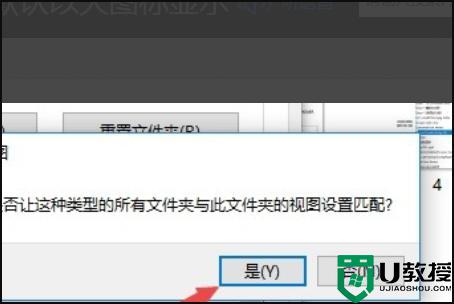
7、这时我们每次打开文件夹的时候,其中的文件就以大图标样式显示出来。非常的直观了。
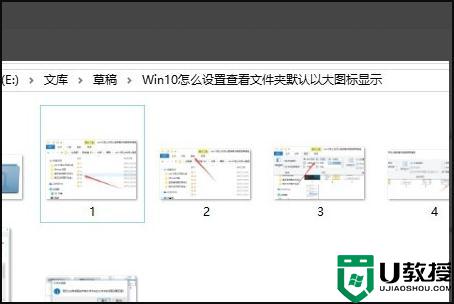
win10更改文件夹图标大小的方法就为大家分享到这里啦,有需要的小伙伴可以按照上面的步骤来操作哦。
相关教程:
win10任务栏图标大小怎么调