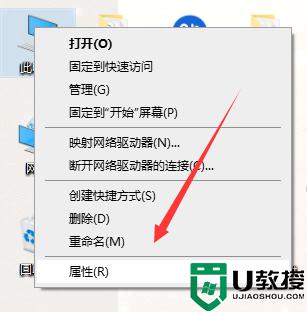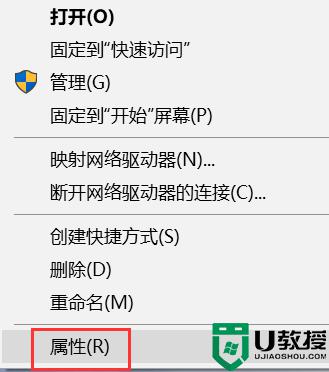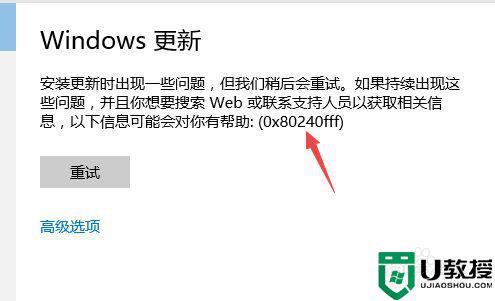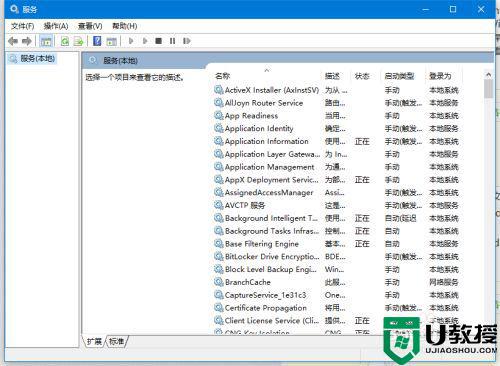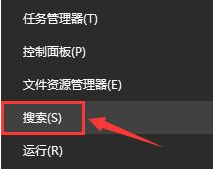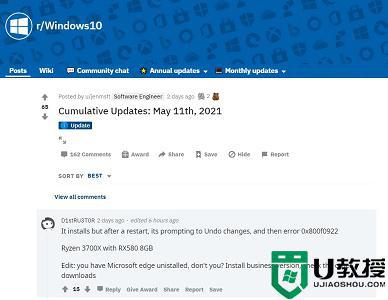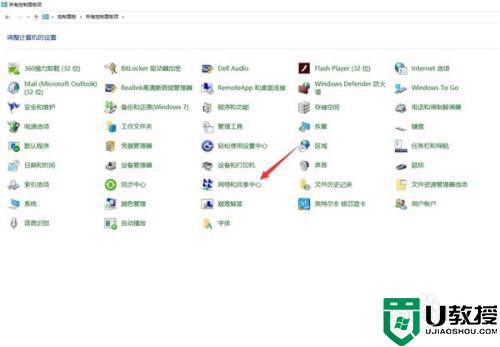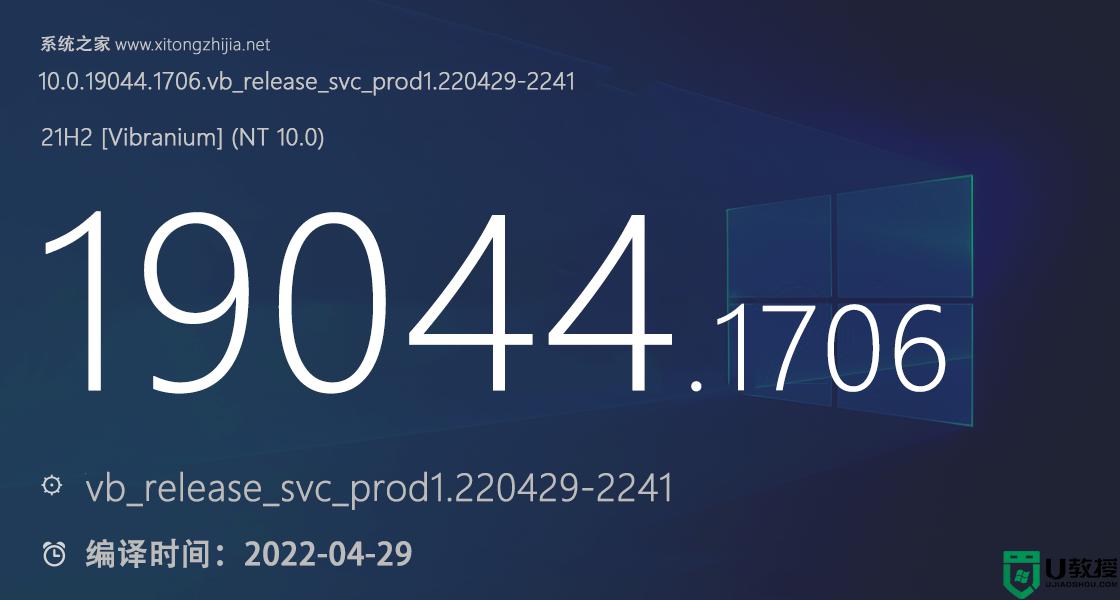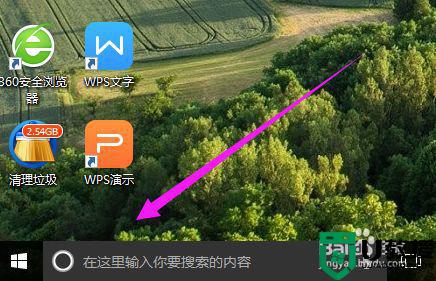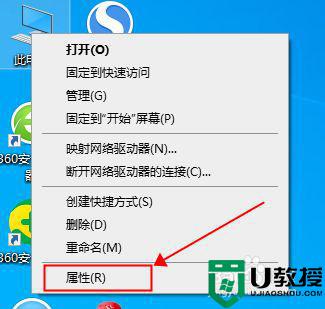w10更新为什么失败 win10更新一直安装失败如何处理
当微软有推送更新补丁的话,我们就可以对其进行更新,不过在安装更新的时候,有时候会遇到失败的情况,很多w10系统用户不知道更新为什么会失败,重启电脑后还是无法更新,遇到这样的问题要如何处理呢?别着急,本教程就给大家说说win10更新一直安装失败的解决步骤。
具体解决方法如下:
1、在Windows10系统,在打开系统更新界面,提示需要重新启动,但是重新启动后,还是无法安装。
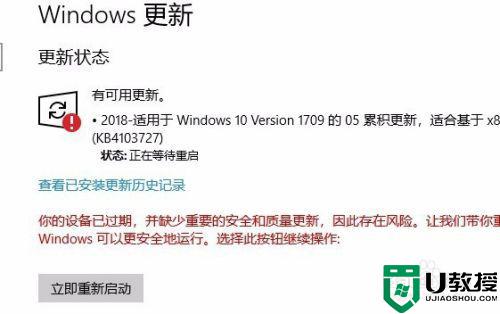
2、我们可以右键点击Windows10左下角的开始按钮,在弹出菜单中选择“运行”菜单项。
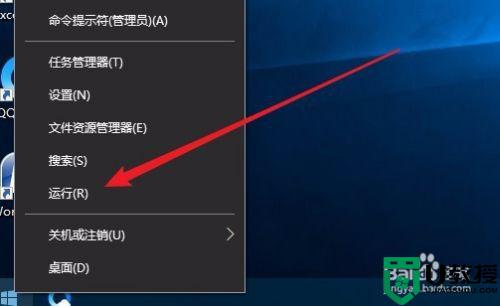
3、接着在打开的Windows10运行窗口中,输入命令services.msc,然后点击确定按钮运行该程序。
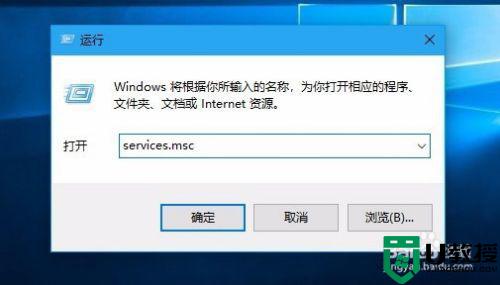
4、这时会打开Windows10服务列表,在列表中找到Windows Update服务项,然后右键点击该服务项,在弹出菜单中选择“停止”菜单项。
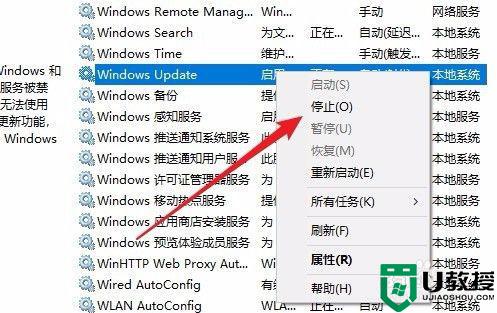
5、接下来打开Windows资源管理器,然后定位到C:WindowsSoftwareDistribution文件夹。
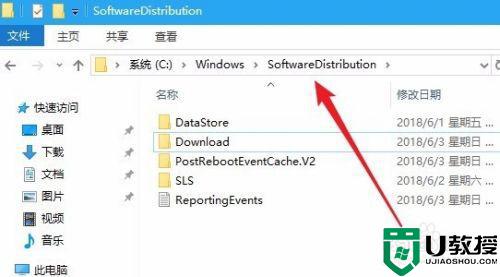
6、接下来选中该文件夹中的“Datastore”与“Download”文件夹,然后右键点击这两个文件夹,在弹出菜单中选择“删除”菜单项,把这两个文件夹删除。
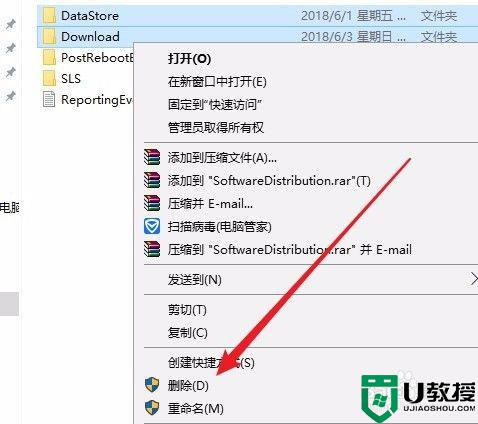
7、接下来在再次打开 Windows服务窗口,右键点击Windows Update服务项,在弹出菜单中选择“启动”菜单项。
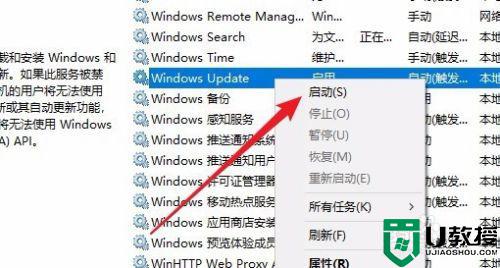
8、接着打开Windows设置窗口,在窗口中点击“更新和安全”图标。
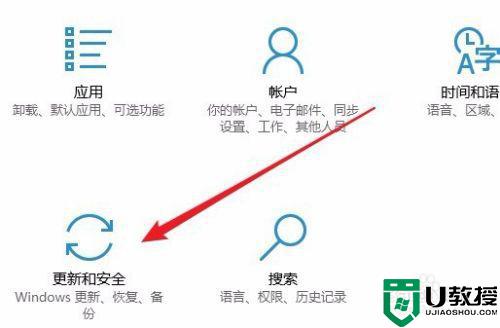
9、再次更新就会发现现在可以正常的下载与安装新补丁了。
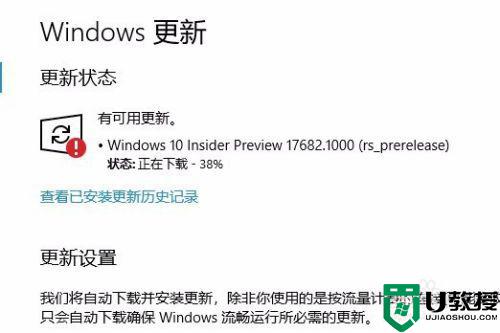
上面给大家讲解的就是win10更新一直安装失败的详细解决方法,有碰到相同情况的用户们可以学习上面的方法步骤来进行解决吧。