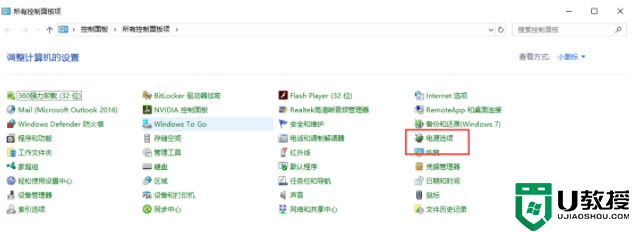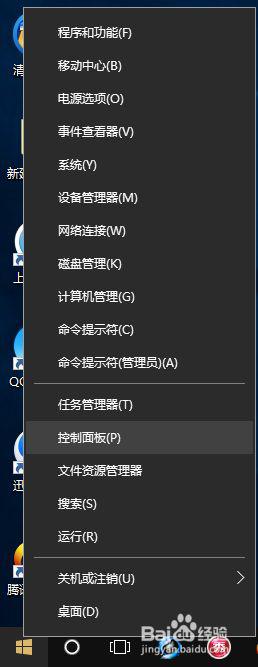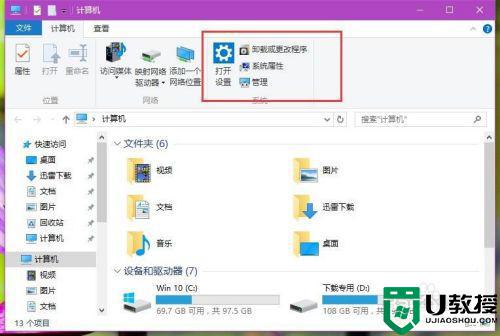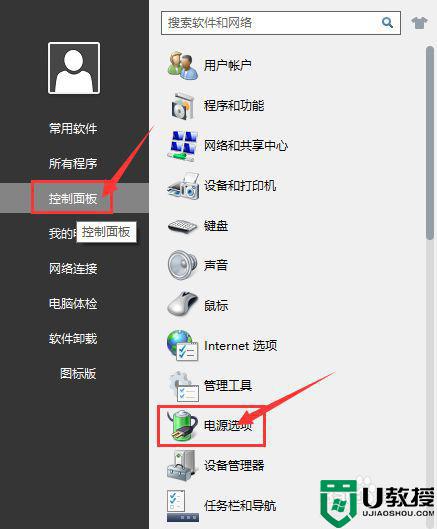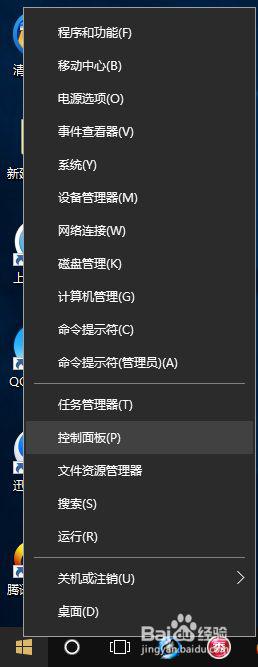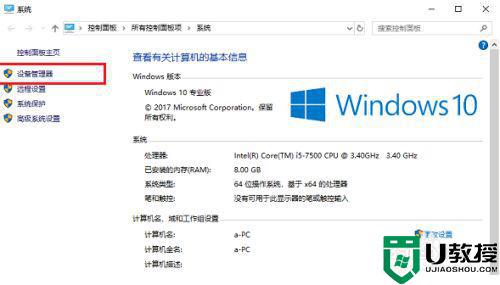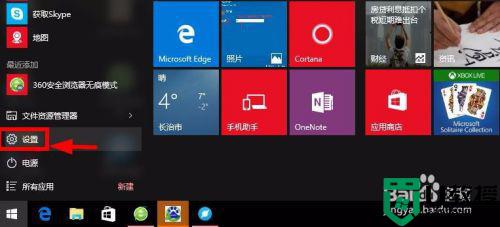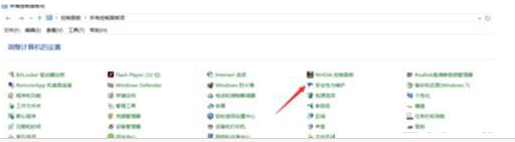w10更新之后散热器声音突然很响什么原因 升级win10系统后风扇响声大如何处理
时间:2021-06-05作者:huige
win10系统已经发布这么久了,也有很多小伙伴都已经选择更新升级使用上了,可是近日有用户在更新升级w10纯净版系统之后,发现散热器声音突然很响,不懂是什么原因引起的,针对这个问题,本文就给大家说说升级win10系统后风扇响声大的详细解决步骤。
具体步骤如下:
1、点击开始菜单,找到控制面板按钮并点击,弹出右侧菜单栏,找到电源选项。
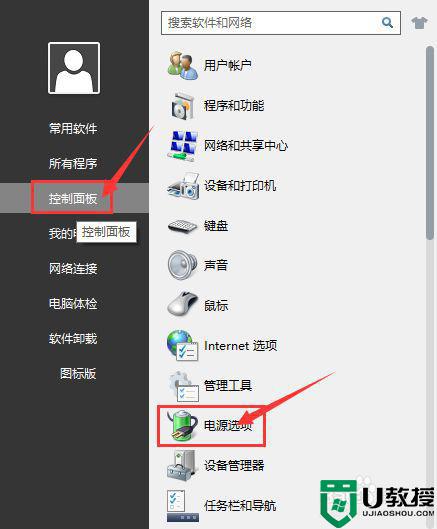
2、点击电源选项,弹出电源选项设置面板。
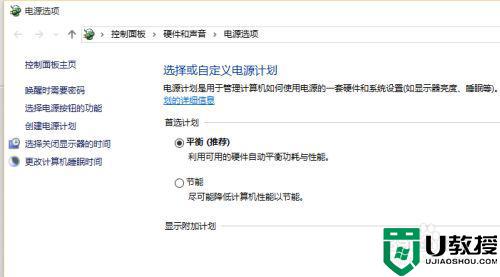
3、右侧有两个选项:平衡或节能,大家可以根据自己的使用情况选择,一般默认平衡就可以,我在这里就选择平衡选项,然后点击这个选项后面的“更改计划设置“。
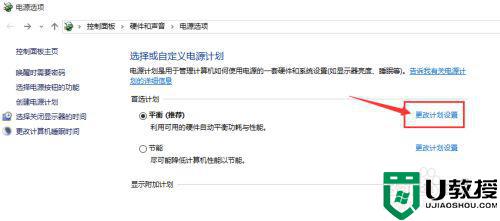
4、点击这个选项后面的“更改计划设置”后,弹出编辑计划设置窗口,然后找到“更改高级电源设置”选项并点击。
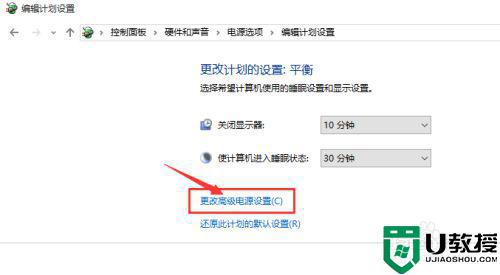
5、这时候,左侧弹出电源选项设置面板,找到处理器电源管理-系统散热方式,将系统散热方式更改为“被动”,点击确定就可以了。
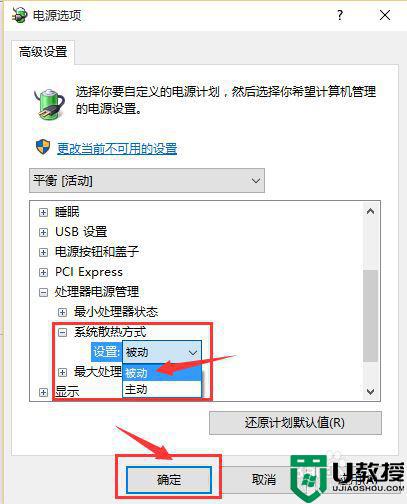
关于w10更新之后散热器声音突然很响的详细解决方法就给大家讲述到这边了,有碰到相同情况的话,可以学习上面的方法来进行解决吧。
相关教程:
win10更新后没有声音