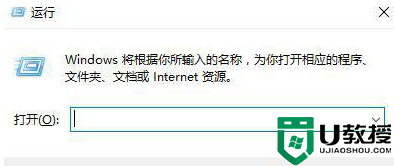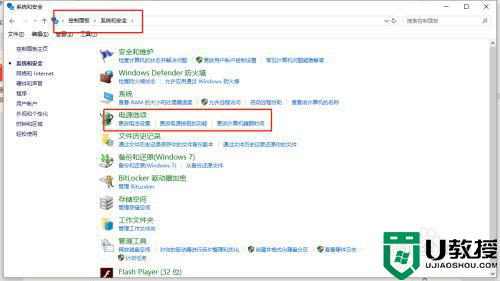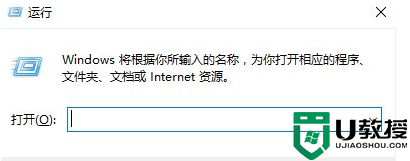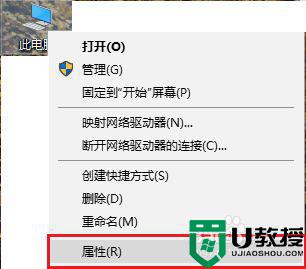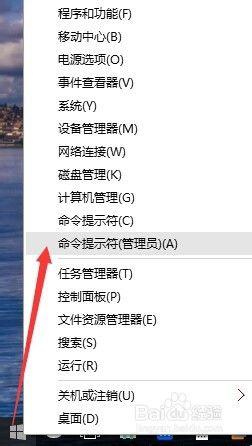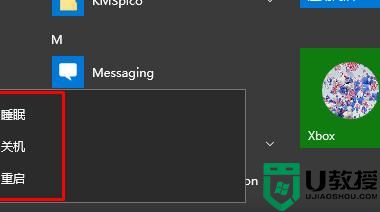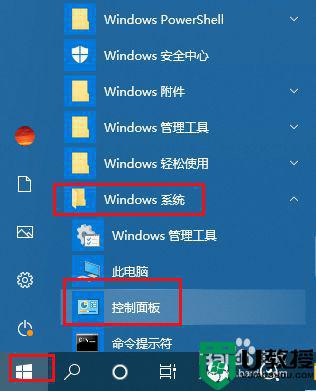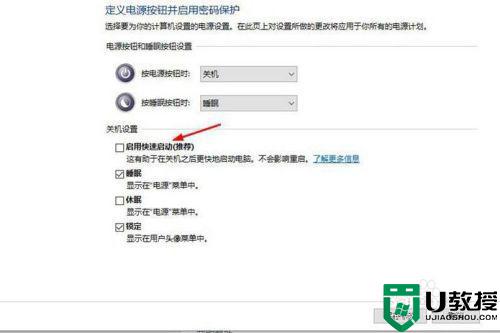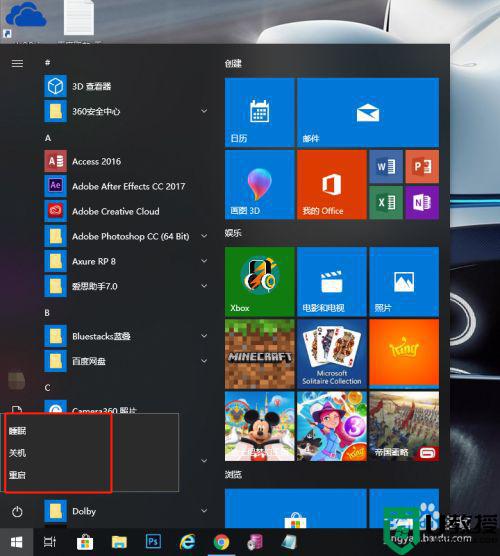win10休眠没有了怎么办 win10休眠模式不见了如何找回
一般情况下,我们点击开始菜单的话,会有休眠选项,可是有用户升级到win10系统之后,却发现休眠没有了,这样就无法进入休眠模式了,遇到这样的问题要如何来解决呢?针对这个问题,本文给大家带来win10休眠模式不见了的详细找回方法吧。
具体方法如下:
1、在Windows10系统点击开始菜单,然后点击电源按钮后,在弹出的菜单中发现没有“休眠”菜单项。
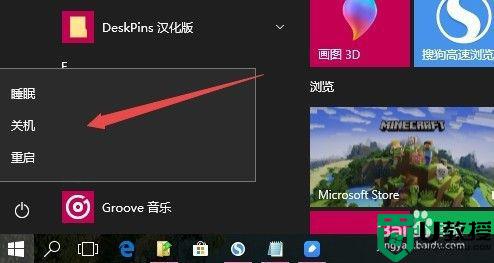
2、这时可以依次点击“开始/Windows系统/控制面板”菜单项。
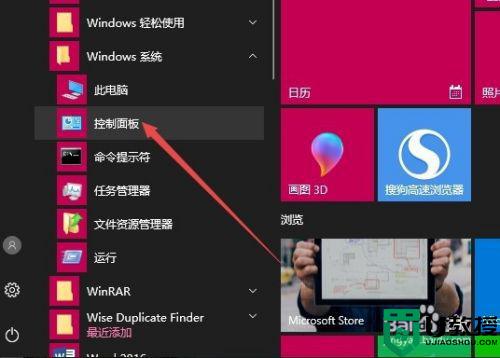
3、在打开的控制面板窗口中,点击右上角的“查看方式”下拉菜单,在弹出菜单中选择“大图标”菜单项。
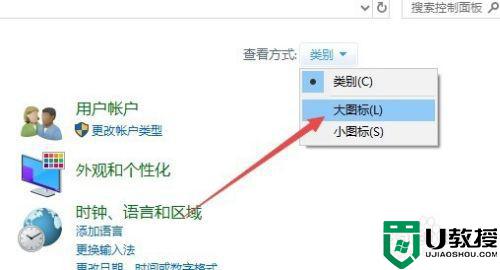
4、这时会打开所有的控制面板项窗口,点击窗口中的“电源选项”图标。
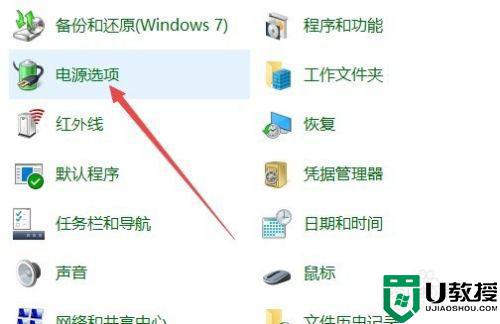
5、在打开的电源选项窗口中,点击左侧边栏的“选择电源按钮的功能”快捷链接。
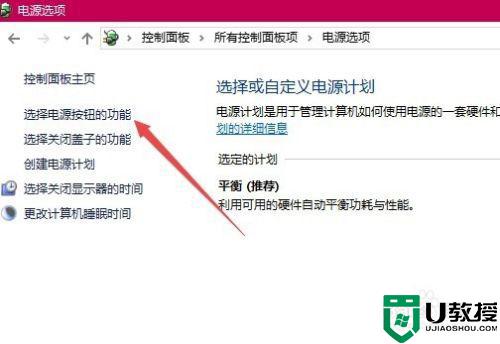
6、接着会弹出定义电源按钮并启用密码保护窗口,点击“更改当前不可用的设置”快捷链接。
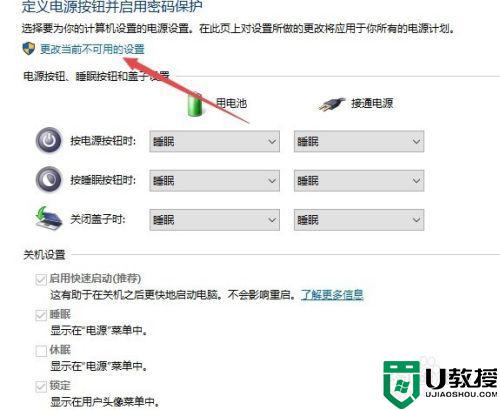
7、这时看到下面的各项都已可以设置了,选中“休眠”前面的复选框,最后点击保存修改按钮。
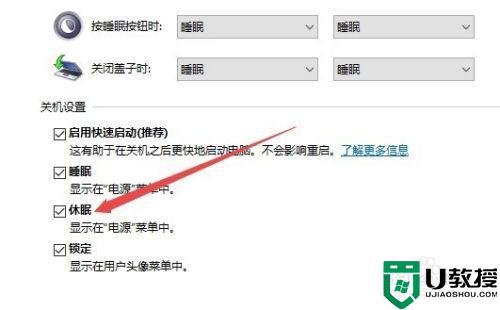
8、这时再次打开开始菜单,点击电源按钮,就可以看到有休眠的选项了。
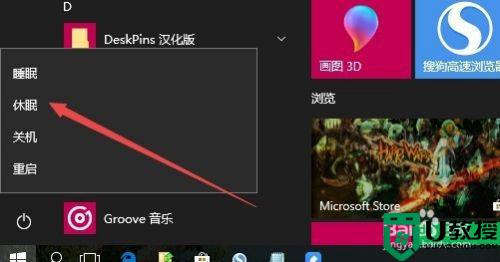
经过上面的方法操作之后,就可以找回win10系统的休眠选项了,有这个需要的用户们可以按照上面的方法步骤来进行操作,相信可以帮助到大家。