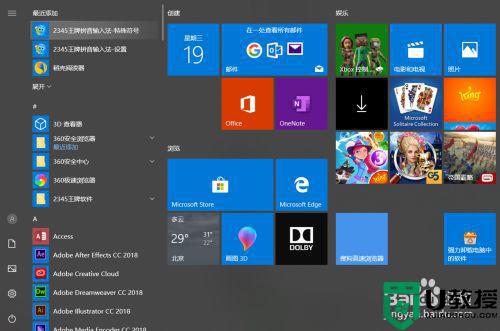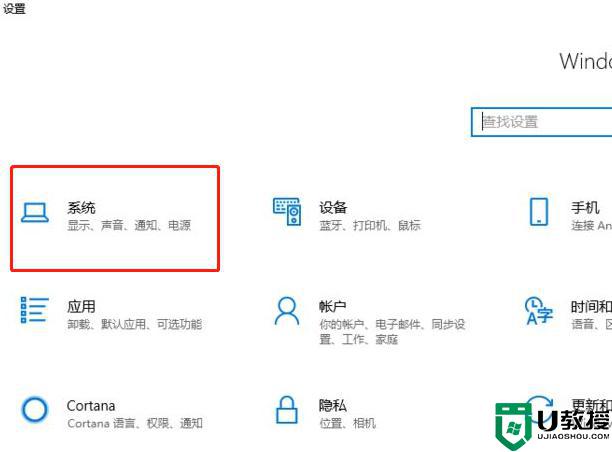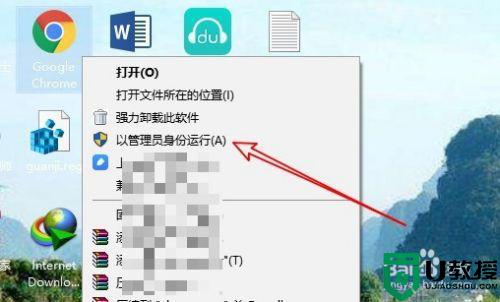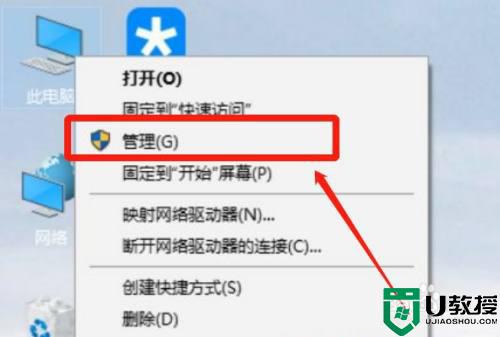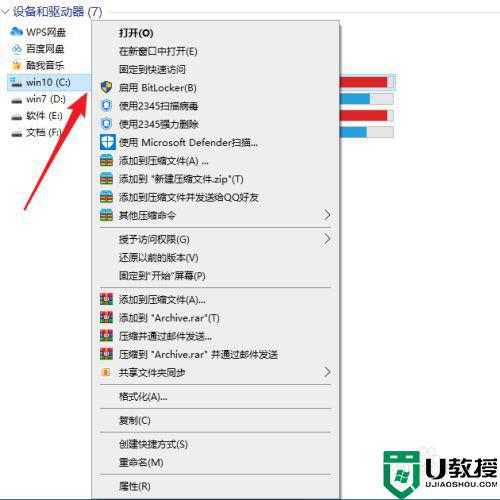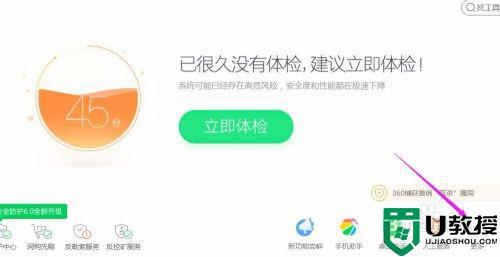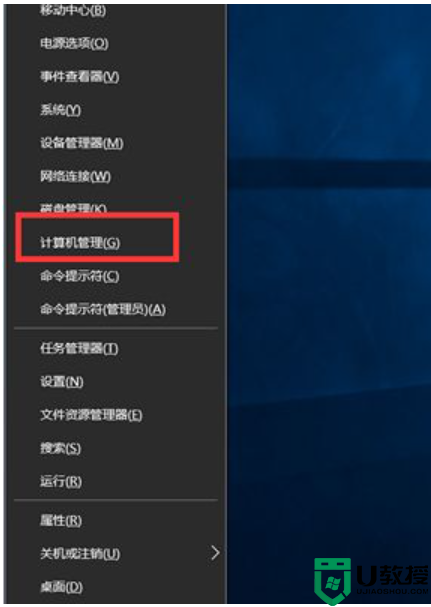怎样让win10电脑c盘瘦身 win10系统盘怎么瘦身
时间:2021-07-28作者:zhong
在电脑上,我们使用久了,系统里的文件也会变的更多,就比如说系统c盘,我们都知道不能让c盘的储存空间变小,不然会出现问题的,就可以让c盘瘦瘦身,那么怎样让win10电脑c盘瘦身呢,下面小编给大家分享win10电脑c盘瘦身的方法。
推荐系统:win10专业版原版镜像
解决方法:
1、首先我们电脑电脑左下角的开始按钮,如图;接着会弹出全新的开始菜单,起重有一个设置图标。
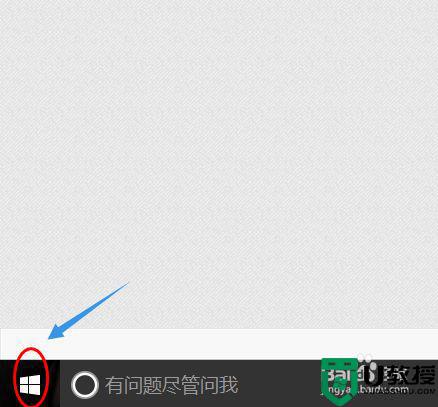
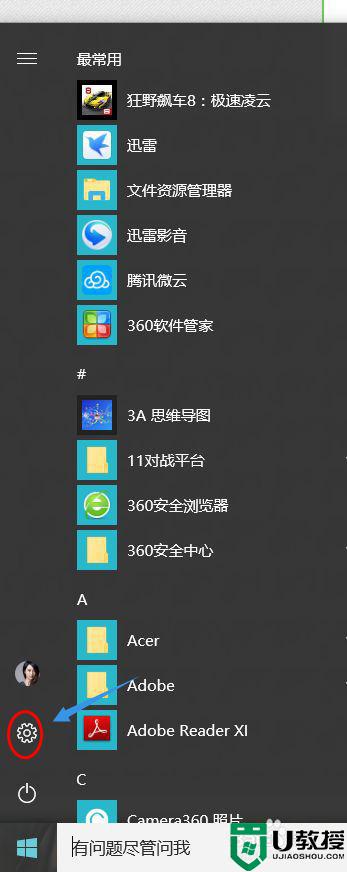
2、点击该图标,就会跳转出一个对话框,如图;我们可以看到其中有一项"系统";
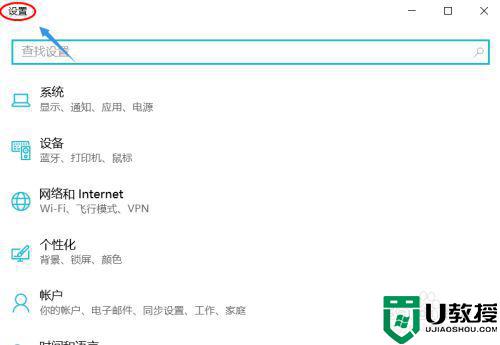
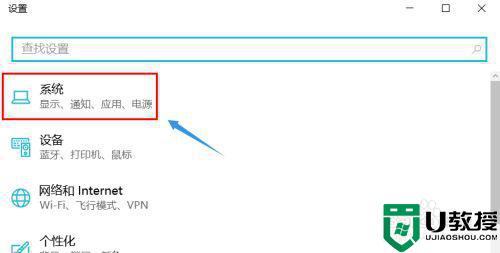
3、点击此项,然后会切换至新的选项界面,我们往下拉动页面找到"存储",如图;
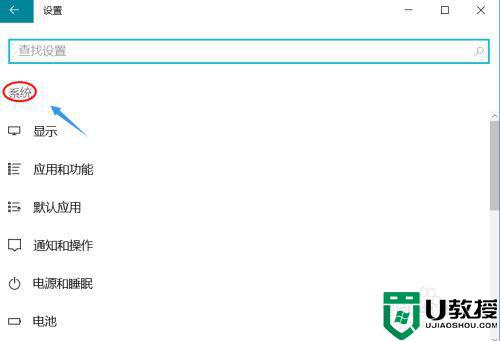
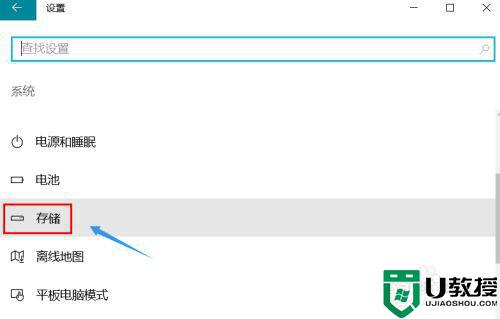
4、点击存储以后可以看到我们电脑目前各个硬盘的使用情况,如图;继续点击C盘,我们就能更加明确的看到目前C盘的占用情况;
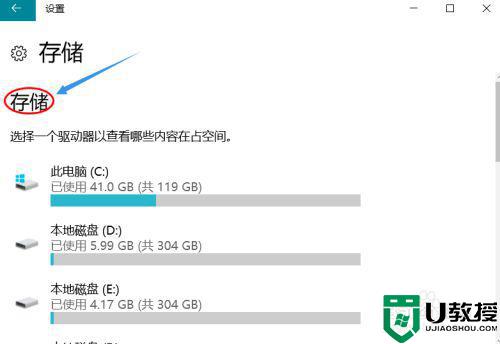
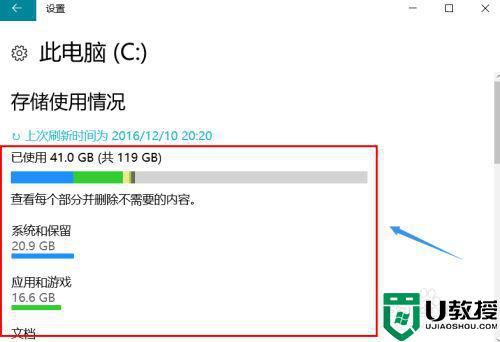
5、依旧往下拉动页面,看到临时文件以后选择将其删除即可。
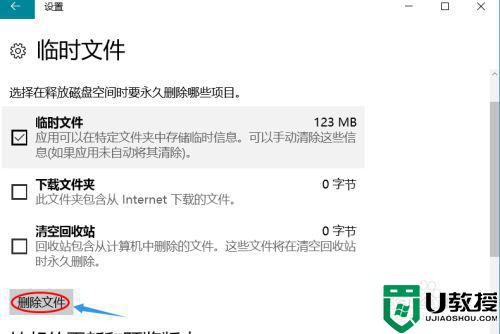
以上就是win10电脑c盘瘦身的方法,有想让c盘储存空间再大点,可以按上面的方法来进行操作。