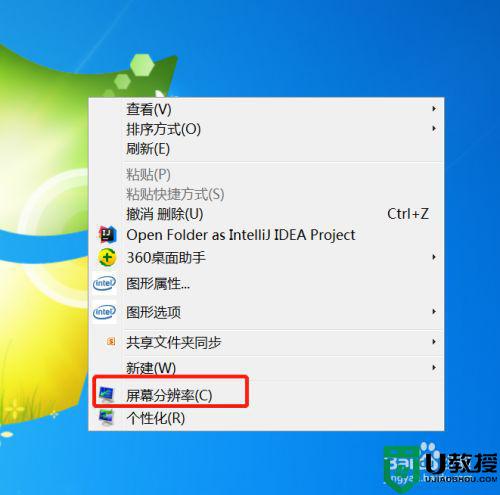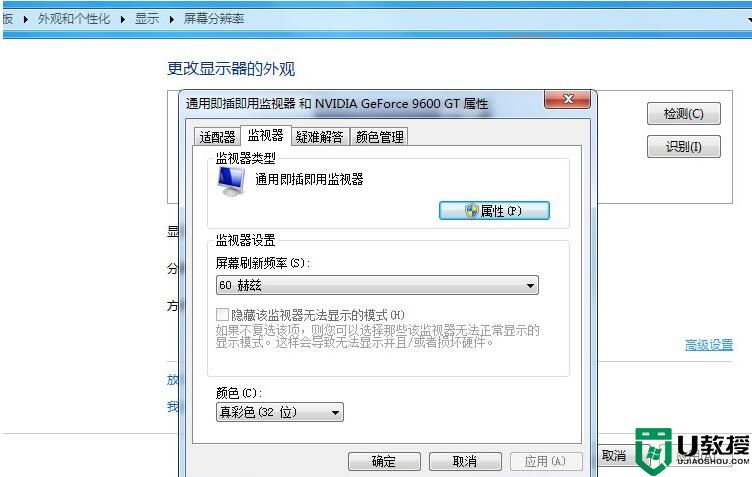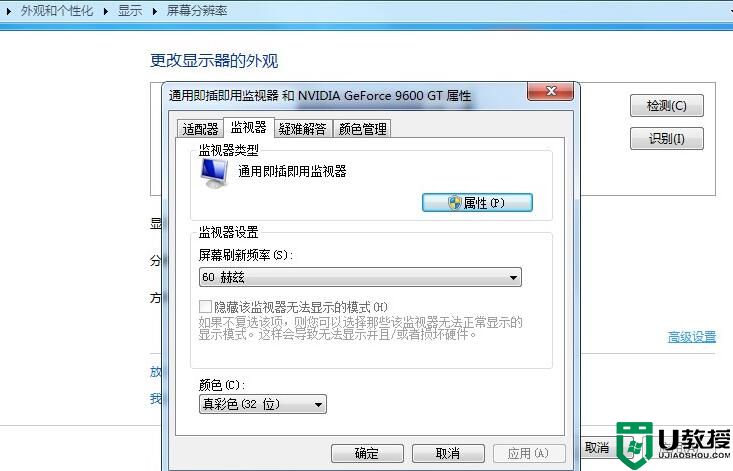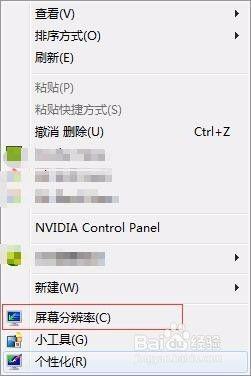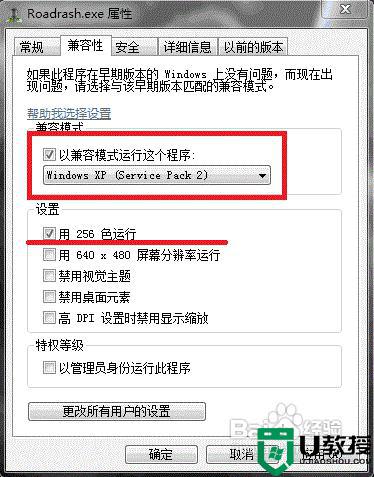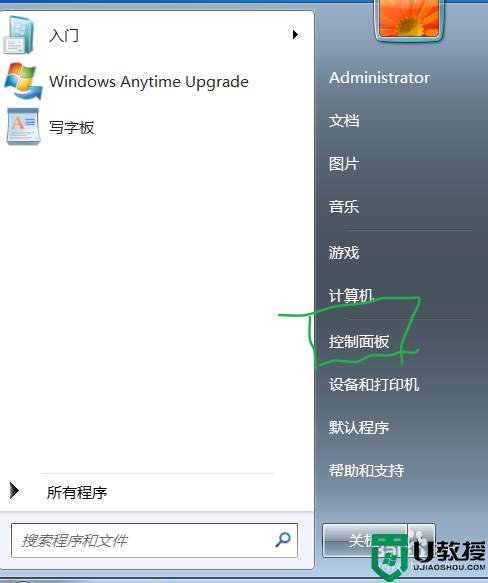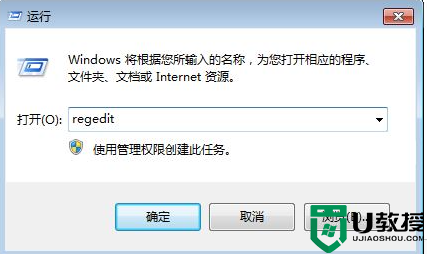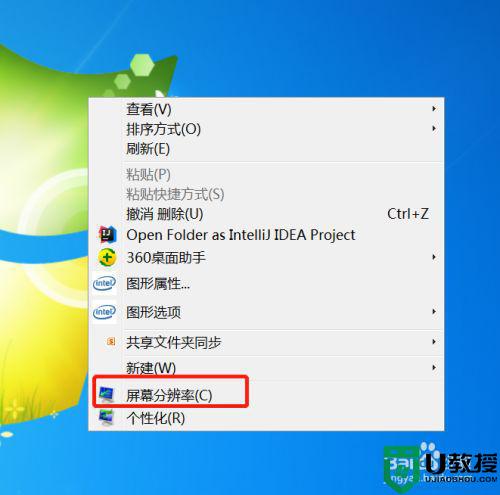window7游戏闪屏怎么解决 win7打游戏闪屏怎么办
时间:2021-08-26作者:zhong
在电脑上,我们都会遇到点问题,当我们在玩游戏的时候也会出现问题的,最近有win7用户反映说在玩游戏的时候出现了闪屏,也确认了显示器没有问题,那么windows7打游戏闪屏怎么办呢,下面小编给大家分享win7游戏闪屏的解决方法。
推荐系统:win10纯净版64位镜像
解决方法:
1、按键盘上的WIN+R键。
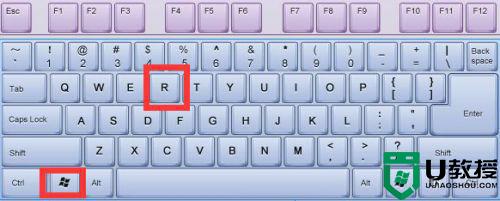
2、弹出对话框,输入regedit,点击确定。
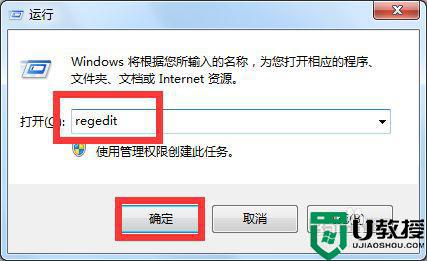
3、弹出对话框,展开HKEY_USERS项。
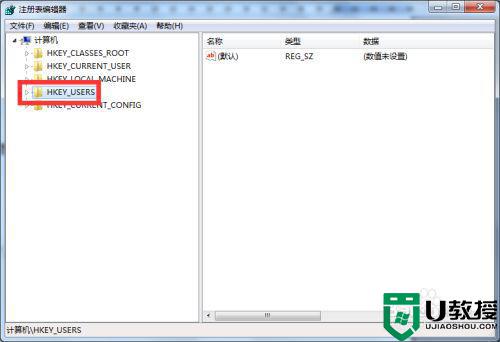
4、展开.DEFAULT项。
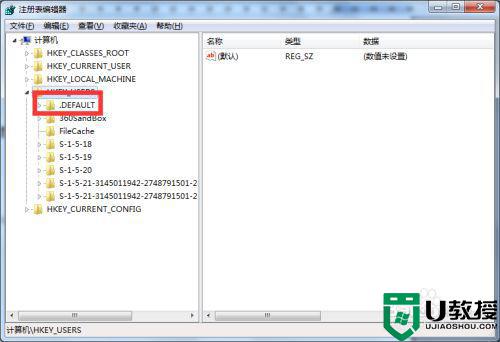
5、展开Control Panel项。
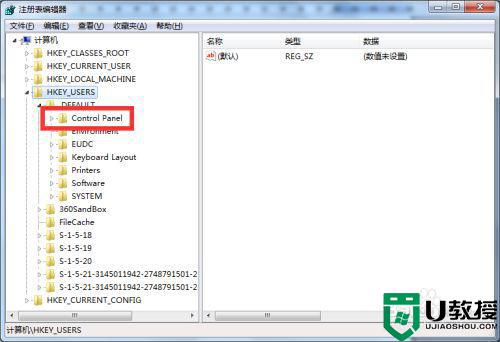
6、展开Desktop项。
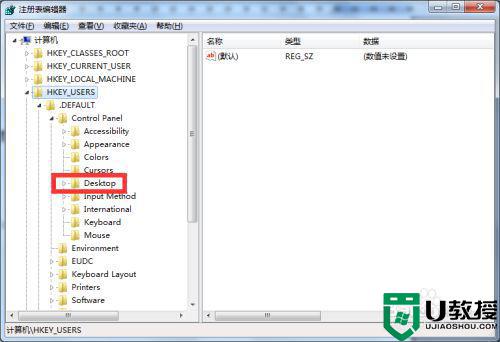
7、在HungAppTimeOut项上右击,点击删除。
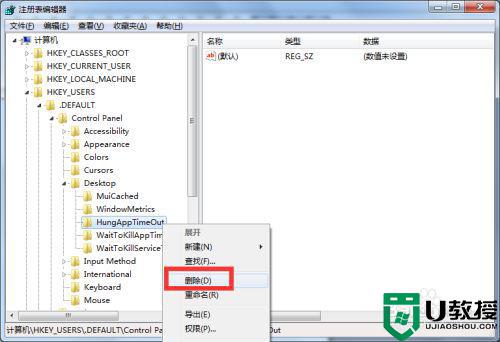
8、在WaitToKillAppTimeOut项上右击,点击删除。
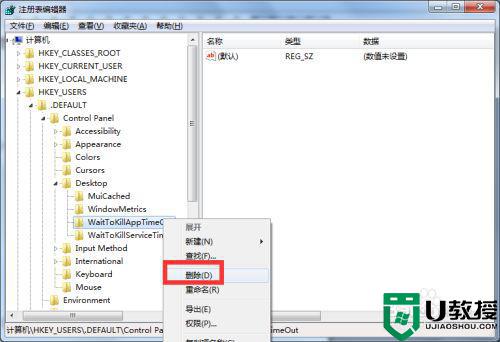
9、在WaitToKillServiceTimeOut项上右击,点击删除,设置完成。
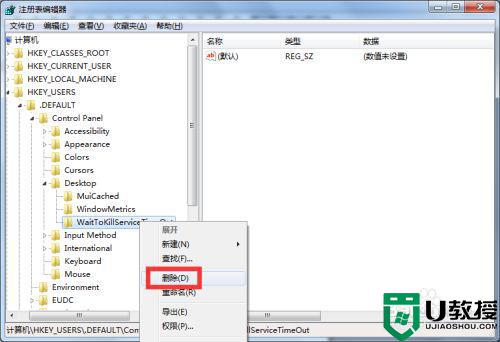
以上就是win7游戏闪屏的解决方法,一样在玩游戏是闪屏的,可以按上面的方法来进行解决。