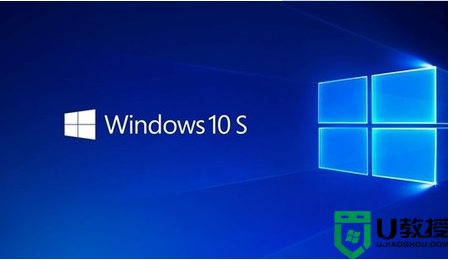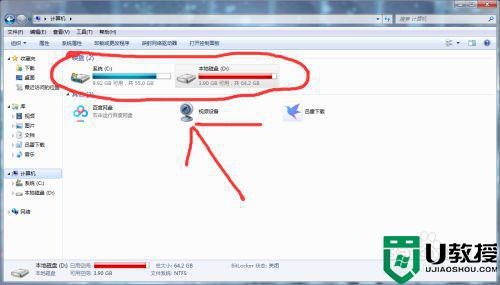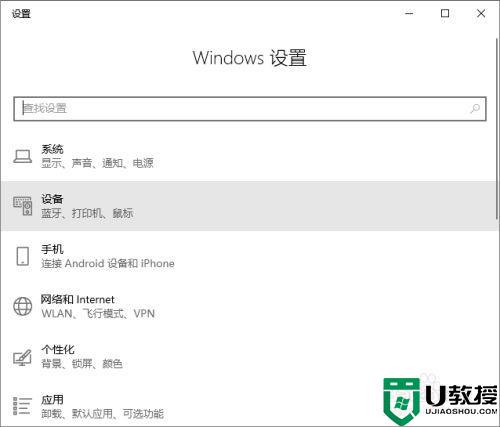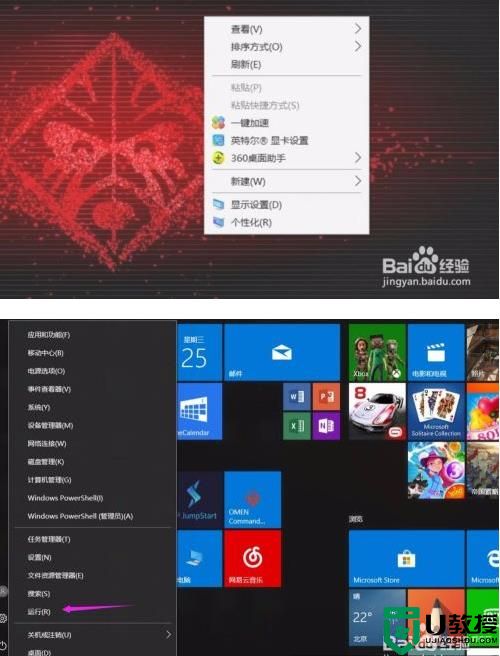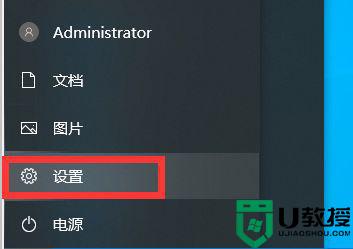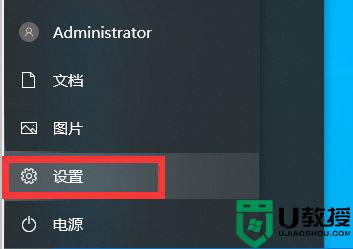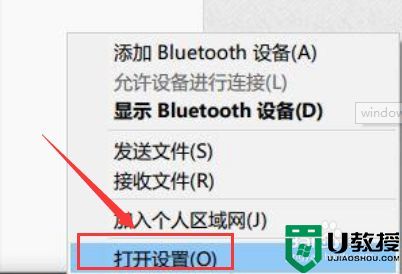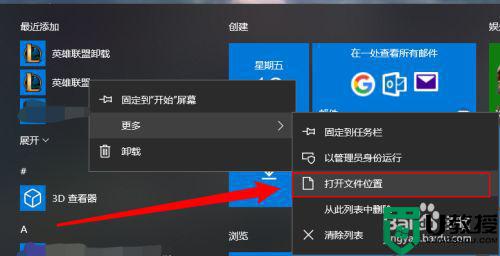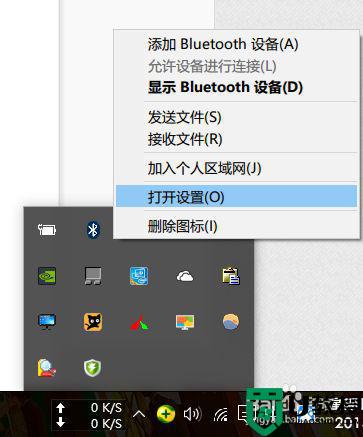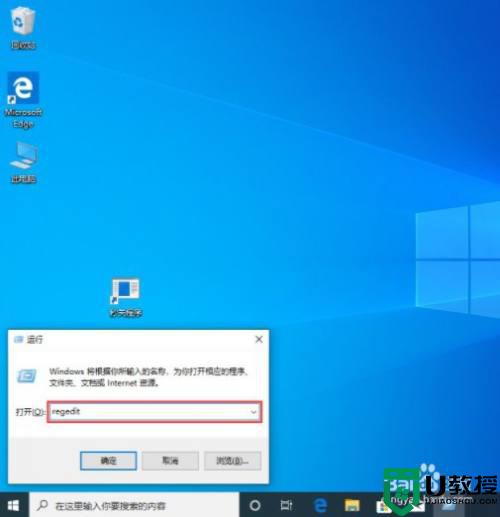win10鼠标卡顿怎么解决 win10电脑鼠标间歇性卡顿怎么办
在电脑上,鼠标是我们控制系统光标的,但是有用户在使用的时候,出现了间歇性卡顿的情况,也不太清楚是怎么回事,就是会卡顿,那么win10系统电脑鼠标间歇性卡顿怎么办呢,方法很简单不难,下面小编给大家分享win10鼠标卡顿的解决方法。
推荐系统:win10专业版破解
解决方法:
方法一:
1、按下win+i 组合键打开windows 设置 点击【系统】;
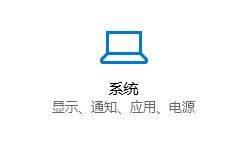
2、在左侧点击电源和睡眠,拉到下面的“其他电源设置”;
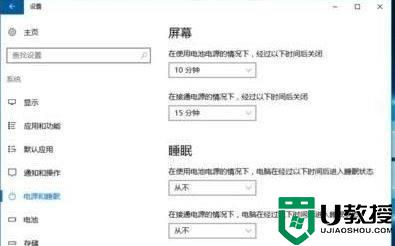
3、找到“隐藏附加计划”点开,然后选择“高性能”计划即可。
方法二:
1、按win+R键打开运行,输入regedit。
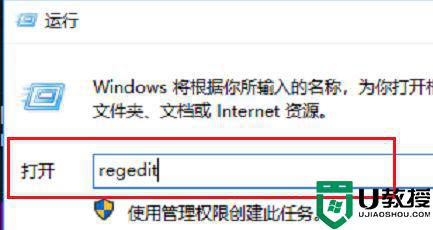
2、点击确定之后,进去注册表编辑器,选择HEKY_CLASSES_ROOT。
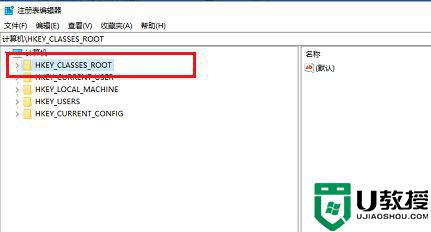
3、依次点击“HEKY_CLASSES_ROOT-》Directory-》Background-》shellexContextmenuhandler”。
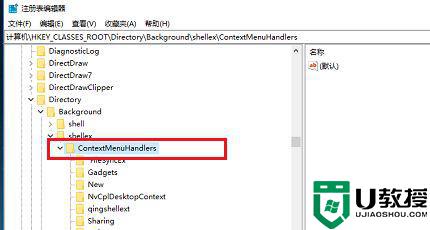
4、将Contextmenuhandler项的下方的除了“NEW”和“WorkFolders”项留下,其他的都可以右键进行删除。
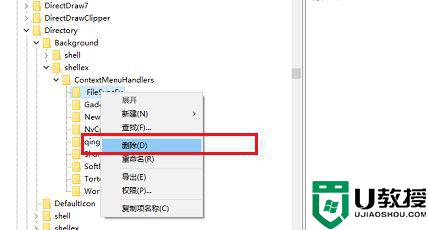
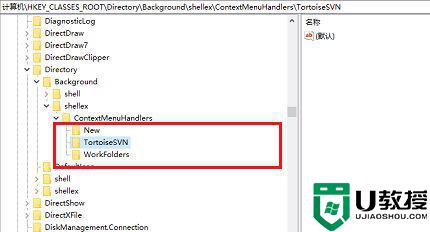
5、删除完成之后,重启电脑,再次鼠标右键刷新就不卡顿了。
以上就是win10鼠标卡顿的解决方法,同样遇到了鼠标移动卡顿的,可以按上面的方法来进行解决。